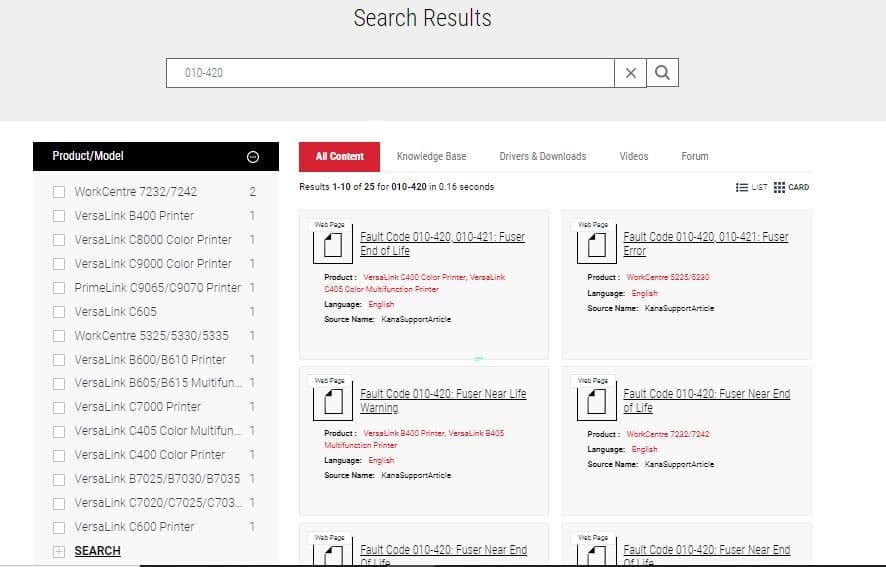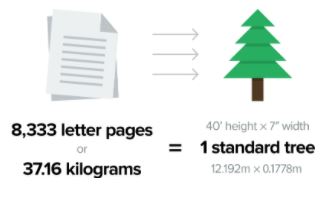CareAR is a new augmented reality (AR) based app your Xerox support team is using to assist with servicing Xerox products. It can help get your Xerox device up and running faster—and help in providing a sound initial diagnosis of your downtime issue – you might not even need an onsite technician visit. This digital solution is also a great fit for the increasing need for remote servicing.
How It Works
The CareAR app allows Xerox remote technicians to remotely see and hear, without physically being at your site. For example, if you have a question or are experiencing an issue with your printer or multifunction device, instead of explaining, “the thingy hanging down in the document feeder is making a ‘rat-a-tat-tat’ sound, and my documents are not feeding right,” through your phone or tablet you can show a tech exactly what’s going on and/or let them hear the actual sound. Then, using CareAR’s suite of AR tools, the tech can annotate over live video and guide you through troubleshooting or at least the initial diagnostic. It’s like they are there with you, providing helpful direction and support every step of the way.
You Are in Control
With CareAR you are in control—the livestream support session starts when you press the camera button on your device. Simply download the app to your Android or iOS device, and a trained Xerox digital support expert will engage you in a CareAR session when you’re ready.
Just aim the camera wherever you need help—for example, you can show documents with image quality issues, error messages on your computer screen, or the inside of your printer. These are just a few situations where CareAR can help.
Advantages of Using CareAR:
- Save money by:
- Avoiding an onsite service call, reducing downtime
- Not having to engage your IT department
- More accurate initial diagnosis of troubleshooting for increased first time fix rate
- Reduction of downtime by getting the most experienced expert to the scene quickly
- Annotations stay in the correct place, (anchored), even when the camera is moved.
- Multiple people can be added to the session—for example, the person who first noticed the problem, or the department lead for visibility
- Everyone included within the session, can make annotations in the app, including text, arrows, and circling specific areas.
- Repairs without contact for a safe customer experience
Tech Specifications for use:
- Mobile phone, tablet, or other device with a rear camera: Android 9 or later (includes AR Core); iOS 11 or later
- Desktop computer: Windows or Mac OS
- Smartglasses: Android 8 or later (includes Google Glass, Realware, and Vuzix)
- Strong Wi-fi for best results; cellular data can be used, but cellular data rates may apply
- Available now in Google Play , the Apple App Store, or the Microsoft App Store
We are excited to work with you using CareAR, and are confident that you will see the many benefits.