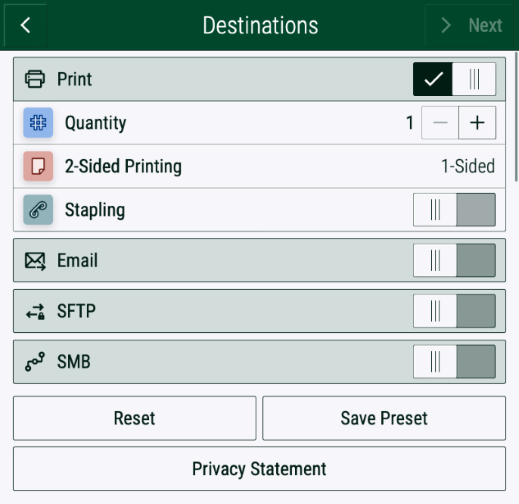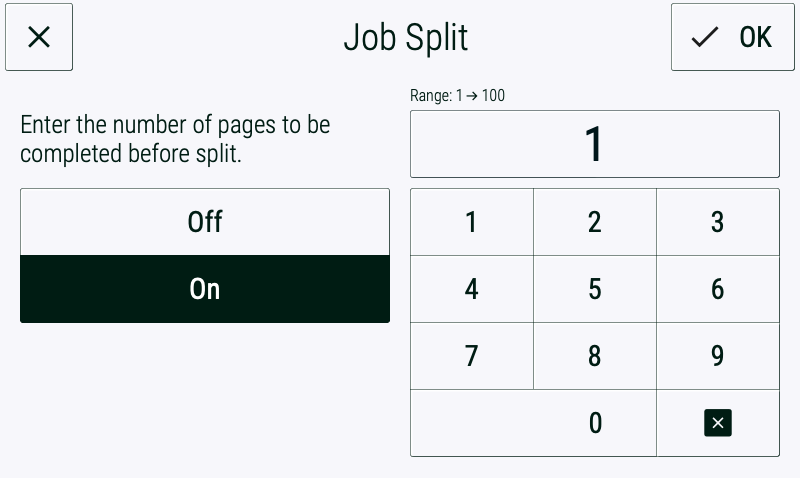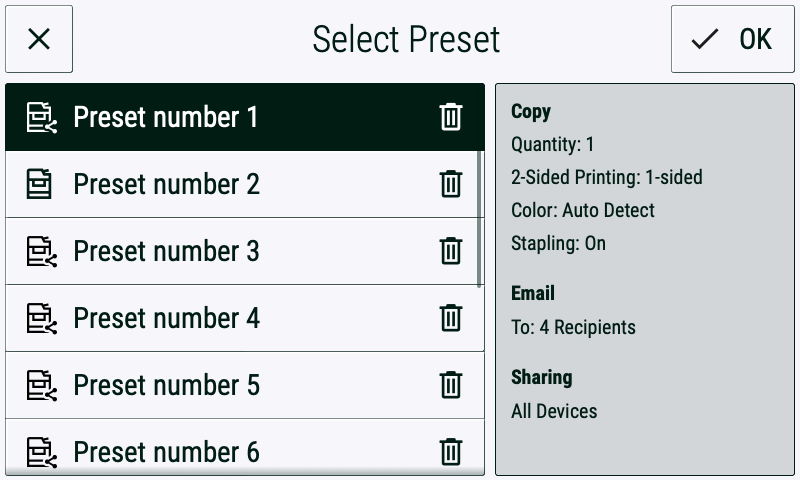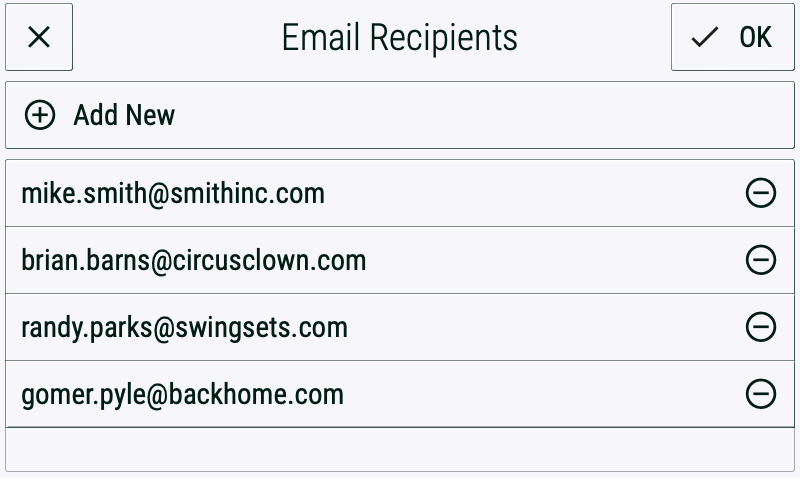Too long; didn’t read? We’ve all been there. You get that report or article and say to yourself: “No time. I’ll get to this later.” In today’s world where content is coming at us from every direction, sometimes we just can’t get to reading everything we should or must. Who has the time? Just give me the “Reader’s Digest version”!
What if you could take that document you received, scan it into your ConnectKey-enabled Xerox VersaLink or AltaLink device, and have it reduced to a more-easily digestible summary?
Yep. There’s an App for that!
Xerox recently launched the Xerox Summarizer App that can help you free up some time, while still getting the salient points of a document. Using AI from our partner, SummarizeBot, the app provides two types of summarization: Extractive, to reduce the size of the document by extracting the key sentences, and Abstractive, which provides a concise interpretation of the original. Abstractive Summarization generally reads better and may actually contain words that aren’t in the original, whereas Extractive Summarization only includes sentences found in the original. And, whereas Extractive is available for practically every language out there, Abstractive is limited to English only. You pick!
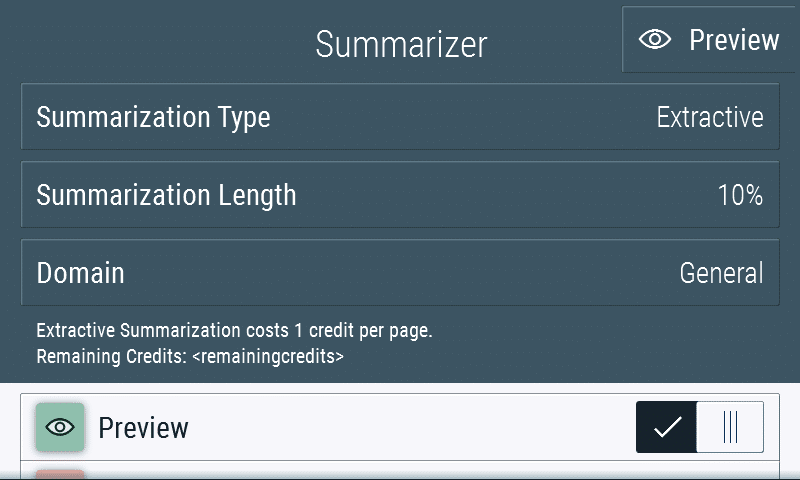

If you pick Extractive, then you have a few other options to consider. What size do you want the summary to be? We support anywhere from 5%-90% of the original. Not sure what will work for you? No worries! The app gives you a quick preview and the option to rapidly view the results at other percentages.
Extractive summaries for documents in standard European Union languages (including English) can also be optimized to focus on the “domain” (or category) of document you are working on.
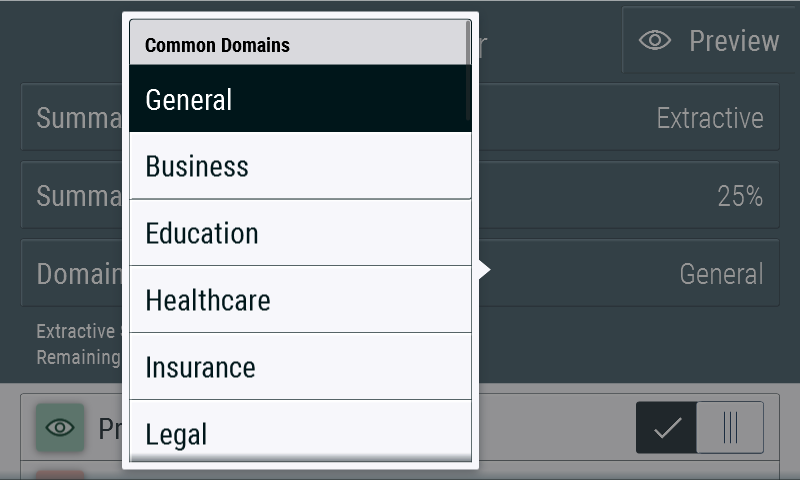
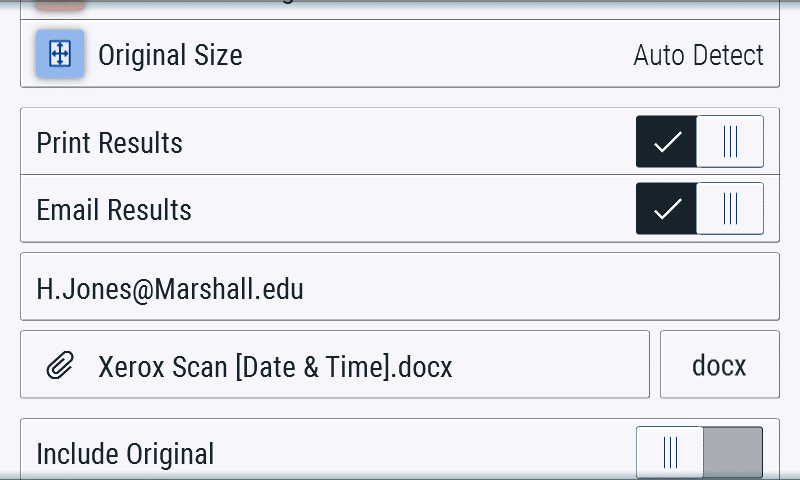
Got what you want? The results can now be printed and/or emailed (with an option to include the original).
Thinking about how you or your customers might use this app? Consider these industry scenarios:
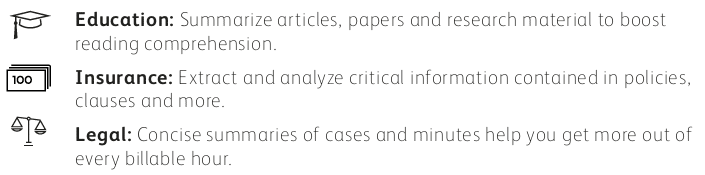
Trial the Xerox Summarizer App free for 30 days or 50 credits! A subscription can be purchased from the Xerox App Gallery via the subscribe button once the trial period ends. You just might be able to end that too long; didn’t read dilemma!
Please let me know if you have any questions or would like sales support!