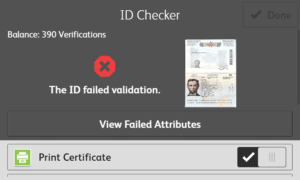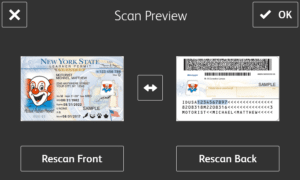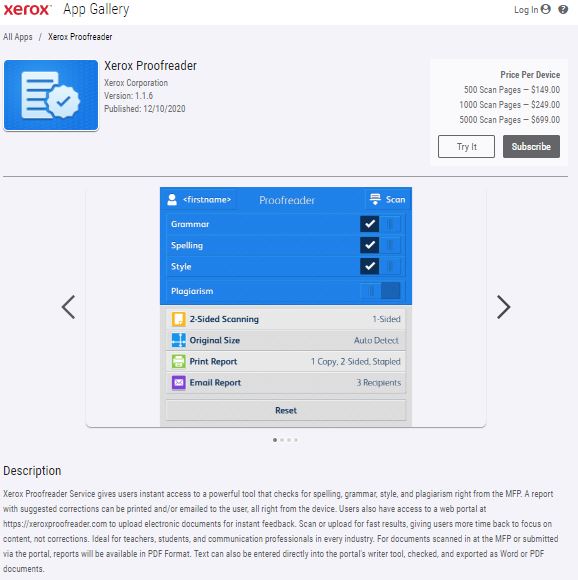In celebration of Earth Day let’s look at some of the ways you and your Xerox products can contribute to this year’s mission of Earth Day – Restore Our Earth™ – by using conservation features already on your products. As I have said for years, every day is Earth Day at Xerox. Xerox has been committed to sustainability and preserving the planet even before the founding of Earth Day in 1970 by U.S. Senator Gaylord Nelson of Wisconsin as a teach-in about the environment.
Whether you have a Multifunction Printer or a Printer you can save paper. To do that you can copy or print in duplex / two-sided mode. You will cut your paper consumption in half. See how quickly I did that math!! Duplexing is standard on most of our printers and an option on others. Please consider using duplexing on all your drafts and any jobs you can. Other ways to save paper are turn off the banner pages and use the sample set feature to make sure your job is correct before printing out multiple copies.
Earth Smart Feature
Some of these features are combined in the Earth Smart feature of the product specific drivers and the Windows only Global Print drivers. The earth smart features can be accessed in the driver by selecting the small green box in the bottom left corner of the printing properties screen or selecting the earth smart tab.
Another Earth smart feature is Print Job ID which prints the job/user information in the margin on the first page. Print job ID can eliminate the need for costly and wasteful banner pages. Not all machines have the Earth Smart built into the driver, but you can still set the individual settings or, if compatible, use the Global Driver. Please look at the support pages for your products for instructions for using these earth-friendly features. Search on the term Earth Smart.
Some other things you can do to help the environment include:
- Change your font to save ink.
- Use recycled paper products and recycle all paper when possible.
- Return used supplies to Xerox for recycling.
- Upgrading to a new machine? Always consider a Multifunction device to cut down on the number of fax machines, copiers and printers you have in your office.
- If you are upgrading or getting rid of a Xerox product we have several ways to recycle Xerox equipment. If you would like to donate your equipment instead of returning it to Xerox, we have partnered with the National Cristina Fund to provide a way to do so. The equipment must be in working condition to qualify for donation. The foundation can also accept donations of used working computers, monitors, and other peripheral equipment such as scanners and fax machines. National Cristina Foundation, Inc. — GuideStar Profile
- ConnectKey multifunction printers with Cisco EnergyWise®, an energy management solution that allows IT operations and facilities to measure and fine-tune power usage to realize significant cost savings. Energy management Cisco EnergyWise®, enabled by Xerox® Power MIB (Management Information Base), you can control, manage and report your device’s power consumption information, and set optimal power states and timeout intervals
The list goes on, but these are some of the highlights. Xerox has been working toward sustainability for over 50 years. We have created suggestions to plan for a greener office. Please head to the Create a More Sustainable Office website and learn more.
More Resources you might like:
We Reduce Energy Use to Protect Our Climate
Environment, Health, Safety, and Sustainability at Xerox
Xerox Receives ENERGY STAR®’s Highest Honor
On this annual Earth Day do something to Restore Our Earth™!

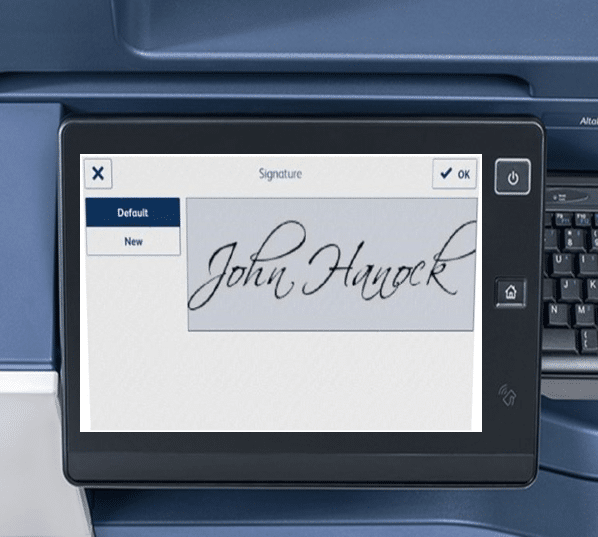
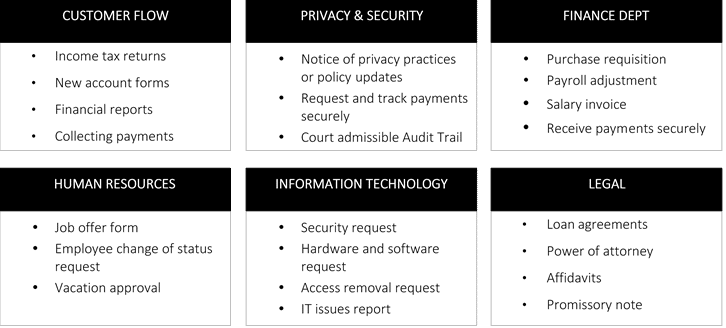
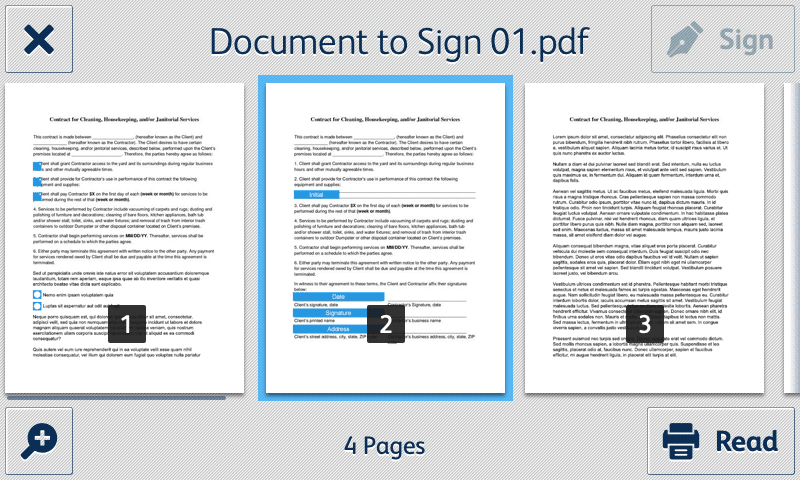
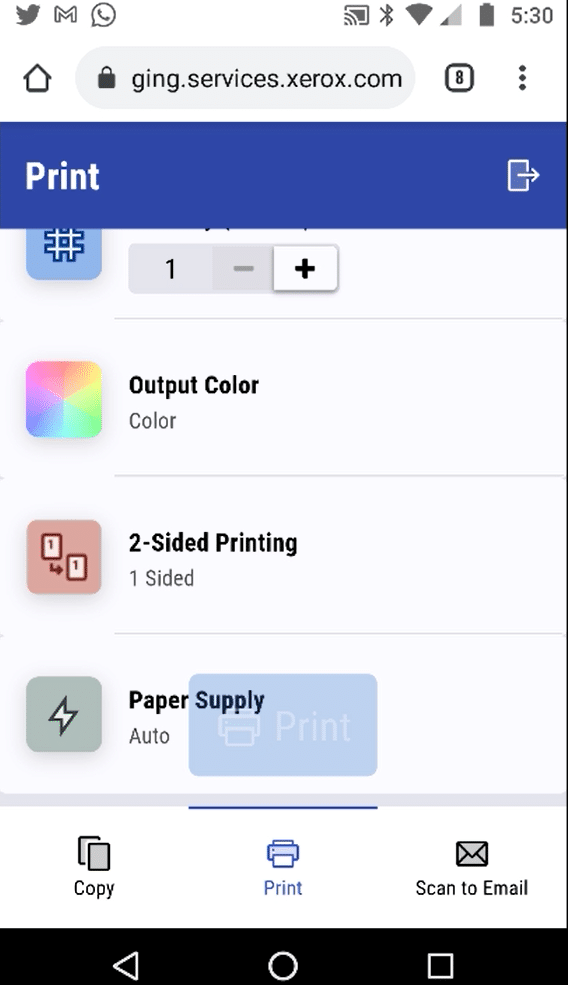
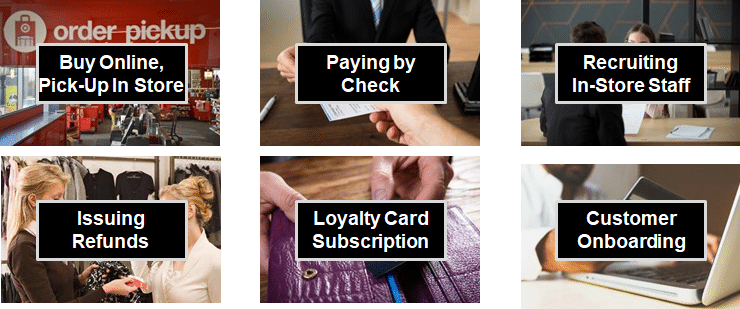
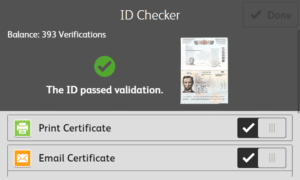 Once the user confirms the preview, the document is sent to secure services for testing against databases and with industry-leading AI to ensure the human-readable data is accurate and matches what is found in the MRZ. If
Once the user confirms the preview, the document is sent to secure services for testing against databases and with industry-leading AI to ensure the human-readable data is accurate and matches what is found in the MRZ. If 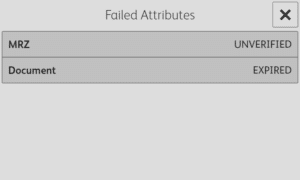 the ID is determined to be VALID, the user can print and/or email a non-binding certificate of authenticity for record-keeping. But if there is missing, altered, or invalid data on the document, it is likely to come back as FAILED, and the
the ID is determined to be VALID, the user can print and/or email a non-binding certificate of authenticity for record-keeping. But if there is missing, altered, or invalid data on the document, it is likely to come back as FAILED, and the 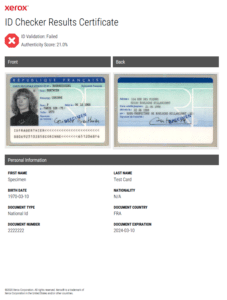 app will display those document attributes that failed and why.
app will display those document attributes that failed and why.