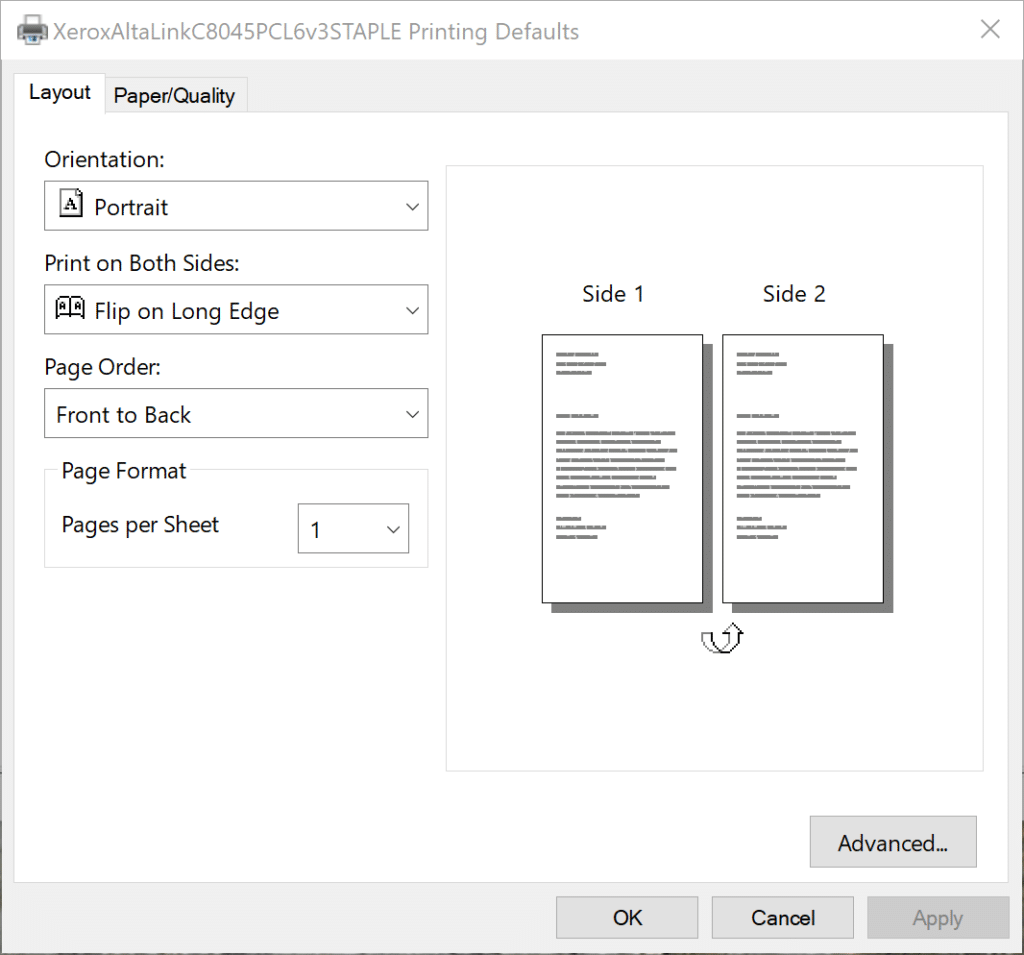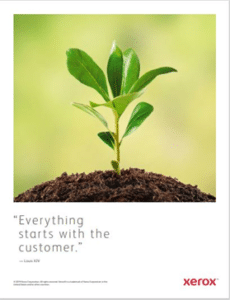The Xerox C310 Color Printer and C315 Color Multifunction Printer (MFP) have recently been released. The Xerox C310 and the C315 have everything small work teams and home offices need: quality, simplicity, dependability, and built-in security.
The C310 printer and C315 MFP are simple to setup with no IT assistance using the Xerox Smart Start software that makes the installation process quick and easy. Connect to your home or business wi-fi in minutes. You can print from all your devices, smartphones, tablets, laptops, and Chromebooks with the use of the built-in mobile Wi-Fi connectivity, Apple AirPrint, Mopria and Wi-Fi Direct.
Xerox Print Drivers and the Xerox Print and Scan Experience App provide for quick access to printer functionality and presets from your devices, laptop, or desktop. Scanning is quick and easy with features like auto-straightening, auto-cropping images, and receipt scanning.
C315 Color Multifunction Printer can utilize the optional Xerox Workflow Central Platform-a cloud-based solution that can convert physical and digital files into usable formats. Workflow Central solves workflow challenges, such as translation, redaction, file conversion, and more. There is a free trial in the App Gallery so you can try it in your business processes.
Support for the Xerox C310 Color Printer and C315 Color MFP is available online including drivers, documentation, and a knowledge base that is updated as needed. You can also find product videos on the YouTube Xerox Support Channel. If you don’t find your answers online you can contact your local support centre for additional assistance.
Check out the C310 Color Printer and C315 Color Multifunction Printer to see if they are a good fit for your home or small business.
Additional resources:
Xerox C310 Color Printer and Xerox C315 Color Multifunction Printer
Xerox Workflow Central Platform – Reimagining work for a flexible world.