Server Message Block (SMB) Protocol is a network file sharing protocol used in scanning on Xerox multifunction printers. Server Message Block (SMB) is a client server, request-response protocol that provides shared access to files, printers, ports, and miscellaneous communications between nodes on a network.
We are going to look at some prerequisites and tips from the online support to resolve issues you may run into when setting up or using scan to SMB.
The Prerequisites for SMB Scanning:
The prerequisites for setting up scanning using SMB are as follows:
NOTE: Knowledge of the network on which the printer is installed is required and may require the assistance of your System Administrator.
- The printer must be connected to the network.
- The IP address of the printer is required.
- HTTP must be enabled on the device.
The configuration report will show you the IP address of the printer and if the HTTP is enabled. Search on the words “configuration report” in the online support for your device for instructions for printing out the report.
The Tips for Setting-up SMB Scanning:
- Check that the Date and Time of the Printer match that of the Scan Server.
- Verify that the Network Folder is Shared.
- Verify that the Network Username has proper permissions to the Network Folder.
- Make sure that the User Login information is accurate by retyping the password and saving.
- Verify that the following SMB settings are entered correctly.
- Scan Server IP Address or Hostname.
NOTE: Using the IP Address is recommended. - Folder share name.
- Port number.
- Destination path.
NOTE: The destination path field is only used for subfolders located within the shared folder. For example, if your path was //ScanServer/Sharename/username the destination path would only need to be username.
The following video will walk you through setting up scanning to SMB on Windows 10.
I hope this information will help you if you are setting up scanning or if you run into any errors or issues as you scan. Remember you can find additional information in the online support for your specific model of printer, you can post a question on the Customer Support Forum or contact your local support centre via, chat, email, or phone by going to the Contact Us page, scroll down and select Technical Support to view your support options.
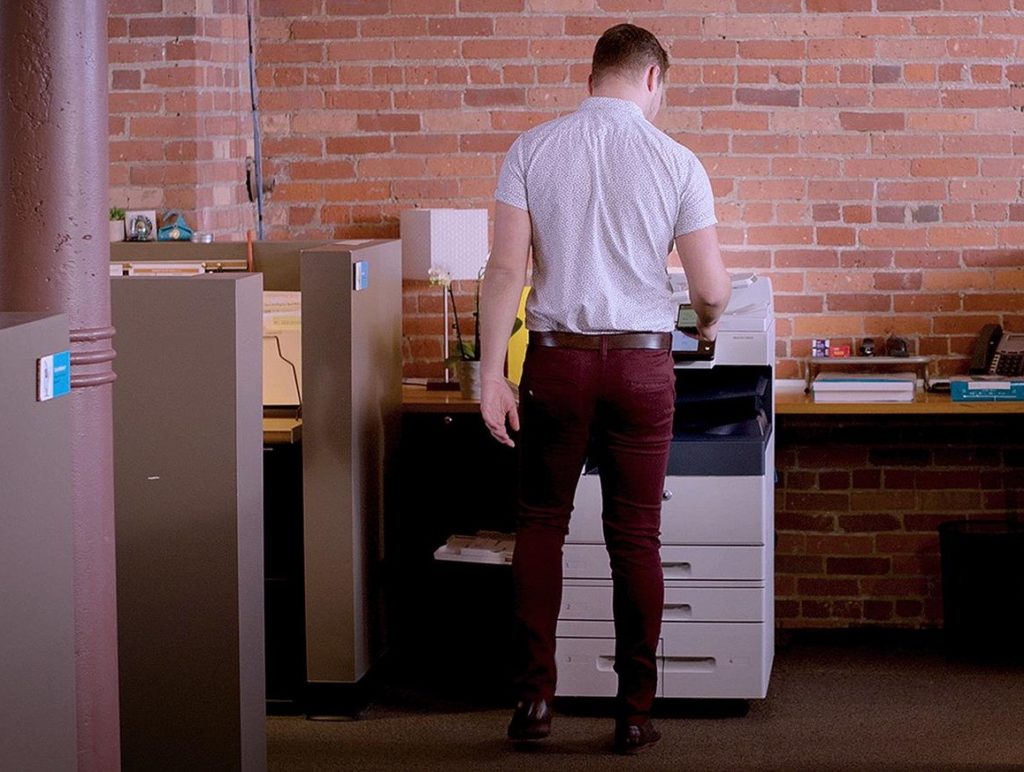


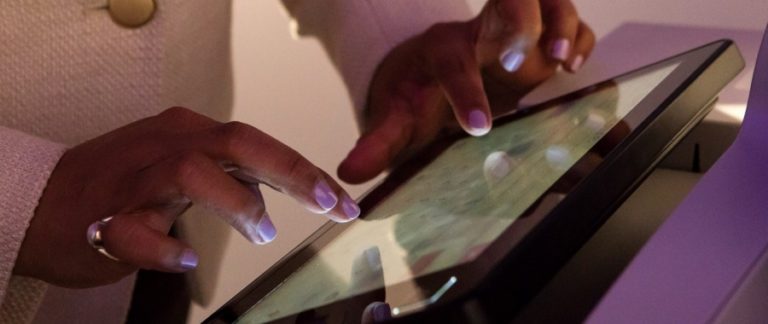
Merci à XEROX
Great weblog right here! Also your site rather a lot up fast!
What host are you using? Can I am getting your associate link for your host?
I wish my web site loaded up as quickly as yours
lol
If you wish for to increase your familiarity only keep visiting this website and be updated with the newest gossip posted here.
I used to be able to find good advice from your content.
This design is spectacular! You most certainly know
how to keep a reader amused. Between your wit and your videos, I was
almost moved to start my own blog (well, almost…HaHa!) Fantastic job.
I really enjoyed what you had to say, and more than that,
how you presented it. Too cool!
I do not even know how I ended up here, but I thought this post was good.
I do not know who you are but certainly you’re going to a famous
blogger if you aren’t already 😉 Cheers!
Hi, I think your website might be having browser compatibility issues.
When I look at your blog site in Safari, it looks fine
but when opening in Internet Explorer, it has some overlapping.
I just wanted to give you a quick heads up!
Other then that, awesome blog!
I got this web page from my friend who shared with me on the topic of this website and at the moment this time I
am browsing this web page and reading very informative articles at this place.
I got this website from my pal who told me about this web site and at the moment
this time I am browsing this web site and reading
very informative articles or reviews at this time.
It’s remarkable designed for me to have a website, which is valuable in support of my know-how.
thanks admin
Hi, yup this piece of writing is really fastidious and I have learned lot of things from it about blogging.
thanks.
This is really interesting, You are a very skilled blogger.
I’ve joined your feed and look forward to seeking more of your magnificent
post. Also, I have shared your website in my social networks!
I’m amazed, I have to admit. Seldom do I encounter a blog that’s both educative and
amusing, and without a doubt, you’ve hit the nail on the head.
The issue is something which too few men and women are speaking intelligently about.
I am very happy that I found this in my hunt for something regarding this.
Hi there! Someone in my Facebook group shared
this website with us so I came to check it out.
I’m definitely loving the information. I’m bookmarking
and will be tweeting this to my followers!
Outstanding blog and brilliant design.