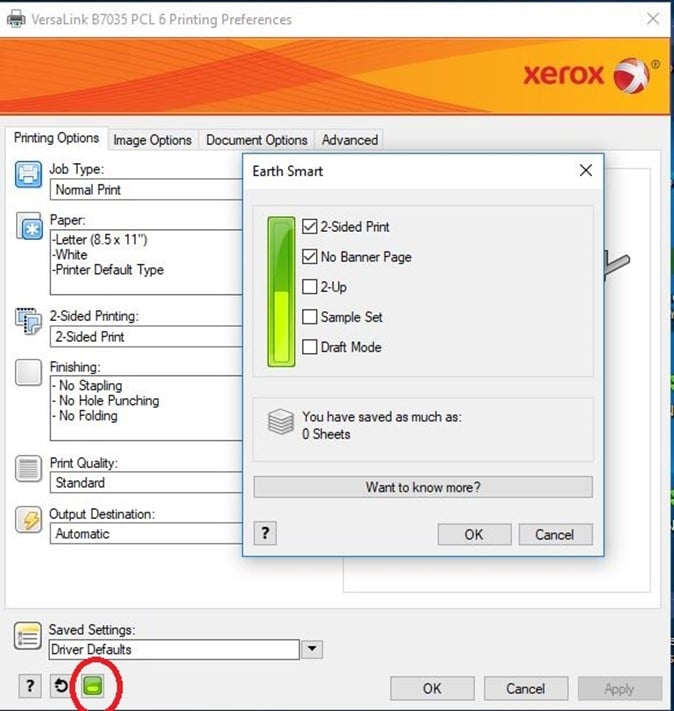Does your Xerox multifunction device or printer beep and make sounds? Does the sound bother you or your coworkers? Those tones all have a meaning and are there to help you know when a task is completed or the machine requires attention, for example. These beeps and sounds can be adjusted on many of the printers. The audio tones can be turned off or the volume can be increased or decreased. The settings can be adjusted right at the printer or through the embedded web server.
Changing Tones
To change the tone settings on most of the machines you will need to log in as the System Administrator to make the changes. You can search the Online Support page for your machine for how to log in as the System Administrator. Simply search on “login” or “System Administrator” to find the instructions and the default username and password for your machine.
Types of Tones
Some of the printers and multifunction devices have settings for individual types of beeps and tones. Here is a list of some that can be adjusted. Other options may be available on different models of printers, and some may not be available on your printer depending on the options installed.
- Touch: A sound plays when a user interacts with the control panel touch screen.
- Job Completion: A sound plays when a print job, copy job, or receive-fax job completes.
- Log In: A sound plays when a user swipes an authentication card.
- Error/Fault: A sound plays when the device issues an alert or when the device requires user attention.
- Power: A sound plays when the device is powering down.
- Mobile Device Connected: A sound plays when a connection to a mobile device is detected.
- Fax Processing Tones: A sound plays when a fax is sending or receiving.
- Fax Ring Tones: The fax line ring tones are audible when the device receives an incoming fax call.
Choice of Settings
The sound settings include off which means no tone will be emitted. Or you can adjust the volume to a level that is acceptable in your environment. The beeps and sounds can be helpful to let you know when jobs are completed or when there is a problem at the machine so consider your choices carefully depending on the environment in which the machine operates.
The new audio settings will remain in effect until you change them or until your machine is reset, for instance after a service call you may notice that the tones are heard again depending on what the technician needed to do to service your machine.
If you do not find a case and solution in the online support for changing the audio tones on your machine, then you may need to have your technician adjust it or disable the tones next time they’re there to service your printer. Don’t let those tones bother you or others. They can be adjusted to make your environment quieter.