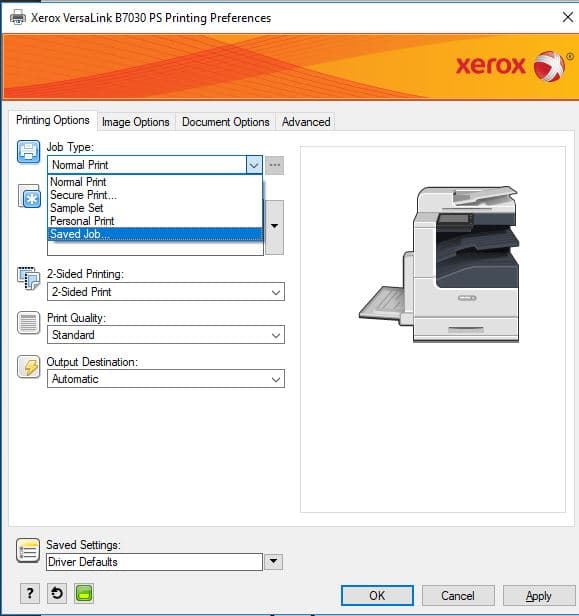Configuration reports, sometimes referred to as settings reports, offer much-needed information about your printer or multifunction device. The report provides a listing of the settings on your machine with the details for each. The report also includes the version numbers of the software / firmware on your device. You may need this information for troubleshooting or for reference after changes are made to the system. We recommend that you periodically print out a configuration report so that you have an up-to-date report on hand for reference. We have observed on the Customer Support Forum that some people would like to know how to stop the report from printing automatically when the machine is powered on. Some machines may print the report every time the machine is powered on as a default. This may not be the best option for your work environment.
You can disable printing the configuration/settings report at power-on either on the machine itself or through the embedded web server for the machine, titled CentreWare Internet Services (CWIS) on many printer models. The instructions for disabling this feature are available on the support page for your printer model. Search on “configuration on startup” to find the solutions for disabling it. You can also find the solution for how to print the configuration/settings report when you need it by searching on “configuration report” on the support page for your printer.
Most of the reports offered by the printer can be controlled from the control panel of the machine or through CWIS. To find information on controlling other reports, search on “report”. If you are unable to find the information you need, you can always ask for help from other Xerox printer and multifunction users on the Customer Support Forum or by contacting your local Xerox support team.
Print out a current configuration report and keep it near the printer. Then find out more about the other reports that are available. You may just find some useful information!