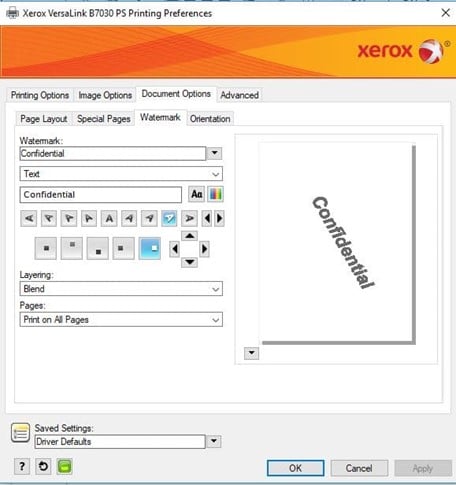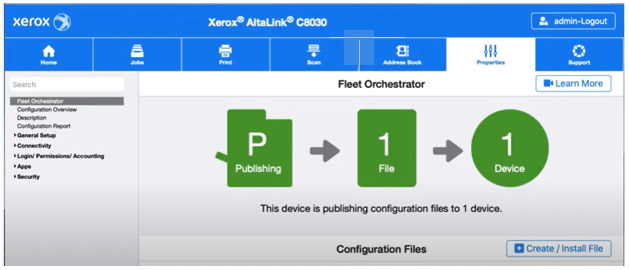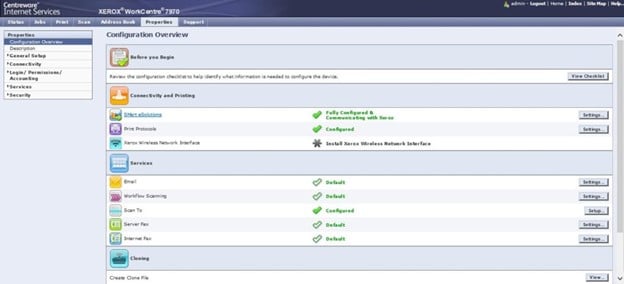Sometimes you just need to interrupt. A large print job is running, and someone urgently needs to make copies for a meeting, or fax something right away. There is a way to pause the print job that is running, make those copies or send that fax, and then resume the print job.
The interrupt feature is available on many production printers and office multifunction printers, but there are differences. On some printers you can interrupt the copy jobs and on others you can only interrupt a copy job if it is a multiple sets job.
Let’s look at the interrupt feature on the ConnectKey® and AltaLink® families. The interrupt feature will allow you to pause a print job, complete a copy or scan job, then resume the print job. This feature cannot be used to promote another print job ahead of a paused job, however.
The interrupt job button must be enabled by the system administrator for the feature to be available to users. Here is a look at the instructions for enabling the feature on the AltaLink® printer family. Other printers will have similar steps.
To enable the Interrupt Feature on the AltaLink®
- Login as System Administrator at the control panel
- At the control panel touch screen, touch Device, then touch Tools.
- Touch Device Settings > Interrupt Printing Enablement.
- Touch Enable.
- Touch OK.
- Logout of System Administrator mode.
To use the interrupt feature on the AltaLink®
Let’s look at the steps for using the interrupt feature. These steps are directly from the online support page for AltaLink® printers. The feature will work the same way on other printers.
Note: The interrupt button must be enabled before it is visible and usable on the user interface. The interrupt button is disabled by default.
- At the control panel, touch the Interrupt button. The printer continues to print while it determines the best place to pause the spooled print job.
- Printing stops to allow you to complete another job.
- To resume printing, touch the Interrupt button again.
To find how to enable and / or use the feature on your printer model, please navigate to the support page, enter your machine model and search on interrupt or pause to find the instructions for your printer.
The interrupt feature can come in handy if you need that quick copy for the staff meeting and someone is printing a big print job. Interrupt that job, make your copies and then finish the print job with the interrupt button.
It saves time and is easy to use!