We recently discussed how to create a clone file which can be used as a backup file or to clone configuration settings from one printer to another printer. It’s useful for standardizing settings across all your like-model devices, including to implement a security policy. But what if you have many such devices, maybe even hundreds across your business where you would want to standardize settings?
That’s where the Fleet Orchestrator comes in! Fleet Orchestrator is a feature available on the AltaLink® family of printers. The Fleet Orchestrator feature allows you to efficiently create, install, and share clone files across many devices.
After you configure one device, you can distribute all configuration settings, or a subset of settings, to other devices. And lest you’re concerned the settings will get out of sync quickly and you’ll be back to square one, part of the process is to set up a schedule to share configuration settings regularly and automatically, keeping the printers aligned without manual intervention.
Watch these videos on our Xerox Support YouTube Channel to see what Fleet Orchestra is about:
The basic steps are:
- Establish the relationships between the printers, i.e. which one is the Publisher and which are Subscribers. This is called a Trusted Community. Printers can be both a Publisher and a Subscriber in a tree structure which allows subscribing devices to spread out the work of downloading files throughout the tree, rather than relying on a single publishing device.
- Create the file you want to share. This is choosing the configuration settings that you want all devices to have. You can choose all configuration settings or a subset of them, for instance just security policy related settings.
- Set up the cadence for sharing. This ensures these settings stay synchronized across all printers in the Trusted Community.
There are several other resources to help you set up and use the Fleet Orchestrator:
- See instructions in the System Administrator Guide starting on page 333.
- View instructions on our online support page for Fleet Orchestrator.
Open your device’s embedded web page1. Select the Properties tab, then Fleet Orchestrator. At the bottom of the screen there is a help link which opens the help system contents and the ‘Learn More’ pages for Fleet Orchestrator. The ‘Learn More’ section provides instructions, a glossary of terms and troubleshooting tips.
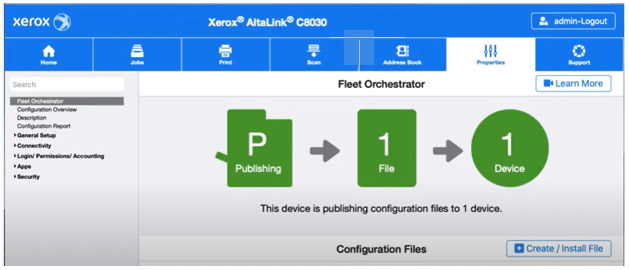
Hopefully you are recognizing what a powerful feature the Fleet Orchestrator is. Besides sharing clone files to keep settings aligned across your devices, Fleet Orchestrator also provides a way to distribute software updates and 1-Touch Add-on files. It can be a game-changer if maintaining consistency across your fleet is important to your business. We hope you ‘join the orchestra’ for effortless printer setting management!
1 Note: To open the device’s web page, open a browser window on your PC and enter the IP address of the printer.



