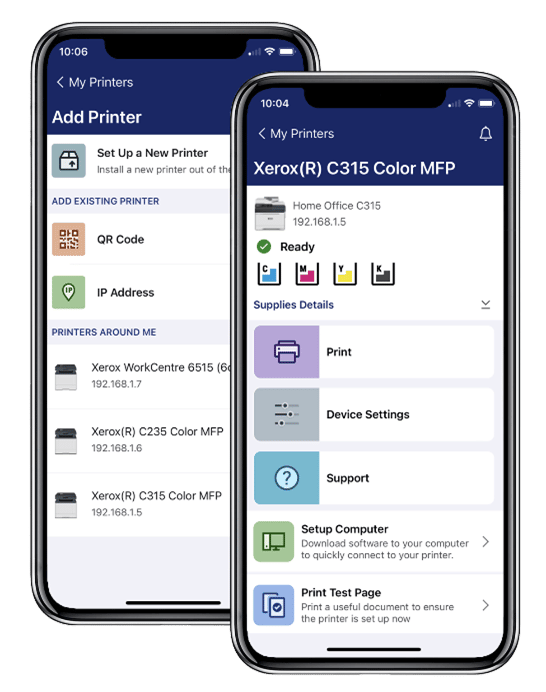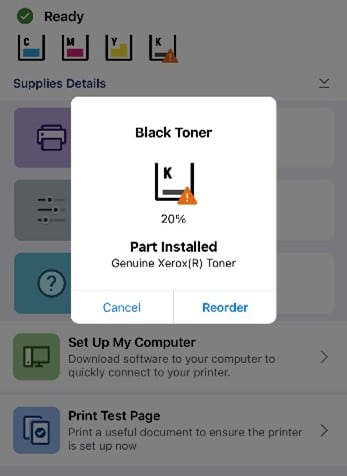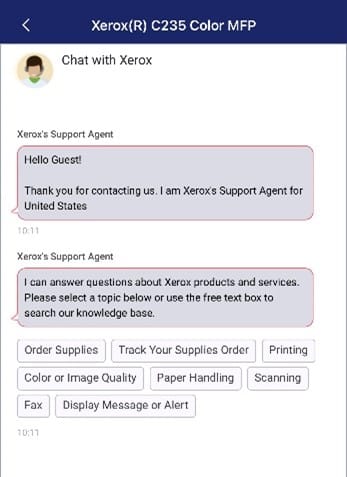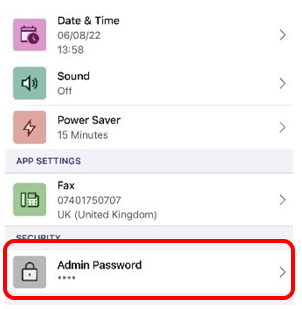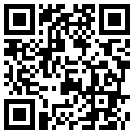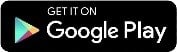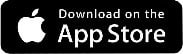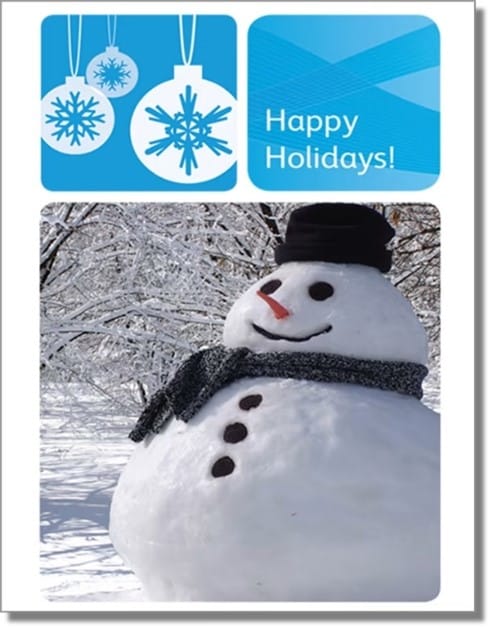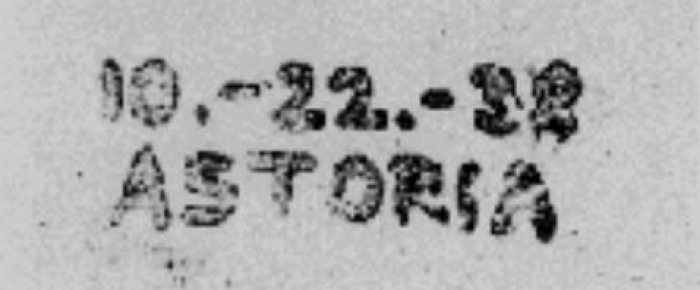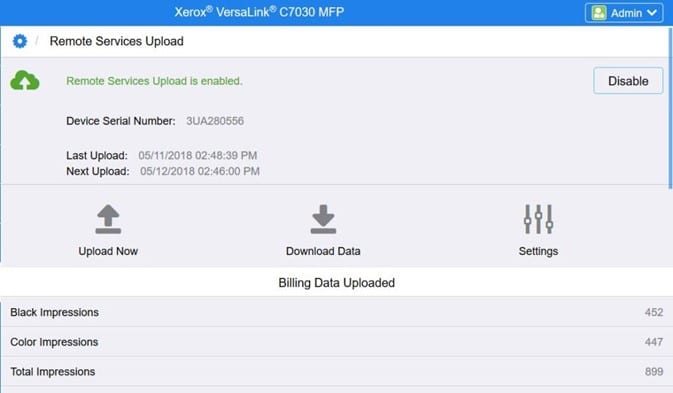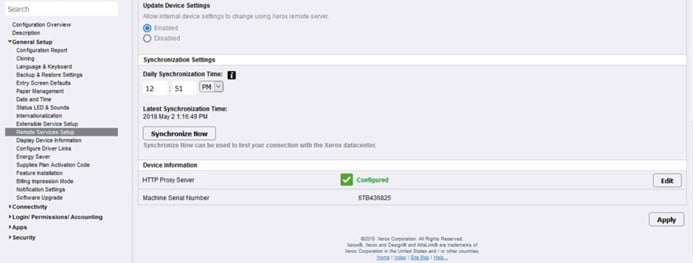We live in a highly connected world, from garage doors you can open and close from afar using a phone app to pet feeders you can program while on the beach in Fiji. Connected devices are designed to make our lives easier and less stressful.
Connecting your Xerox printers and multifunction devices to send data to Xerox is another example of connecting for simplicity and efficiency. Having your printers send their meter reads, supplies levels and diagnostic data relieves you of the task and provides Xerox with a better ability to serve you.
There are two main options for connecting your printers and multifunction devices for remote services.
DEVICE DIRECT
The first is termed ‘device direct’ which means that the printer itself has the capability embedded in its firmware to transmit the needed device data elements to Xerox. Many Office printer models are ready for data transmissions upon installing the printer. Depending upon your network configuration or the configuration of your company’s firewall, there may be some additional steps to follow at the printer’s embedded web page to make the capability complete and activated. These steps are found in the printer’s system administrator guide at www.xerox.com/support. Search on your printer model and look for the related documentation.
Here are links to some of the system administrator guides:
AltaLink® printer models
VersaLink® printer models
PrimeLink® C9065/C9070 Printer
DEVICE MANAGER
A device manager is a software application that is downloaded onto a PC (or a server) and runs in the background. It will ‘discover’ the printers on the same network and provide a user interface for managing the discovered printers and viewing supplies levels and other printer information. The device manager will poll the printers at a set interval and compile the printers’ data to send as one package to Xerox. Device managers can be useful where there are large fleets of printers, but they are also applicable for small numbers of printers.
Note that if the PC is turned off or belongs to someone who shuts their PC down while on vacation, the data transmissions will stop during that time. To ensure uninterrupted data transmissions, both connection methods may be used at the same time.
MAKING THE CHOICE
You may be wondering, “how do I choose the method of connecting for my printers?” There are a few things to consider.
TYPE OF CONTRACT
First, does your contract with Xerox include managing your printer fleet for you? For these contracts, your account representative is most likely recommending a device manager application, such as Xerox Device Agent (XDA) or Xerox Device Manager (XDM), to provide the mechanism for delivering device data to Xerox on a regular basis. If the contract includes managing printers from manufacturers other than Xerox, a device manager application is the only option for the non-Xerox models. Bear in mind that connecting the Xerox printers via the ‘device direct’ method may be recommended as an enhancement to the device manager solution.
If you don’t have a fleet management services contract, and instead have a traditional maintenance contract which includes meter-based billing and/or supplies and support, you have the option of either method of connecting, or even both at once if you so choose. If your Xerox printer population is large, using the Xerox Device Agent device manager may be a good option for you, as it will discover the printers on your network and provide a quick way to set them up at once. Note that the maximum number of printers on an XDA instance is 2,000.
PRODUCT CLASS
The next consideration is the type of printer you need to connect. For production class printers, the device direct method is the only option available as they are not compatible with device managers. There are exceptions to this. Most entry level production printers are compatible with device managers and do have the choice of either method.
For more information regarding which printer models are capable of which method of connecting, please see this chart on xerox.com. Note that on this chart “XDA -lite” is an example of a device manager used for traditional service contracts. If a printer model is compatible with XDA-lite, it is compatible with similar device managers.
For security related information on both methods of connecting, please read the Remote Services Security Whitepaper. Additional information may be found at www.xerox.com/remoteservices.
Whether it’s by the device direct method of connecting, or by device manager, we recommend taking advantage of automated remote services such as automatic meter reading (AMR) and automatic supplies replenishment (ASR). Experience how they simplify your Xerox printer ownership!