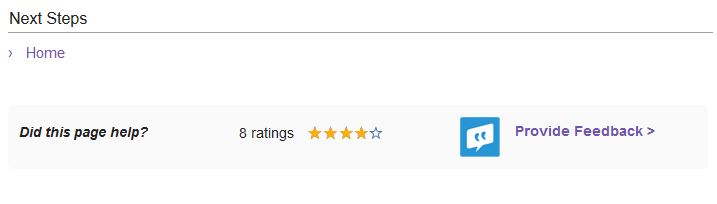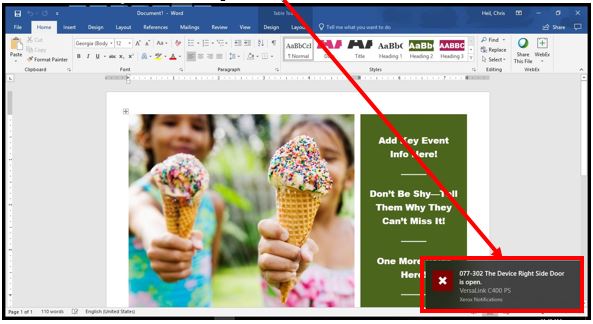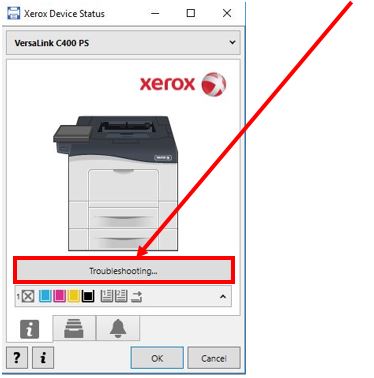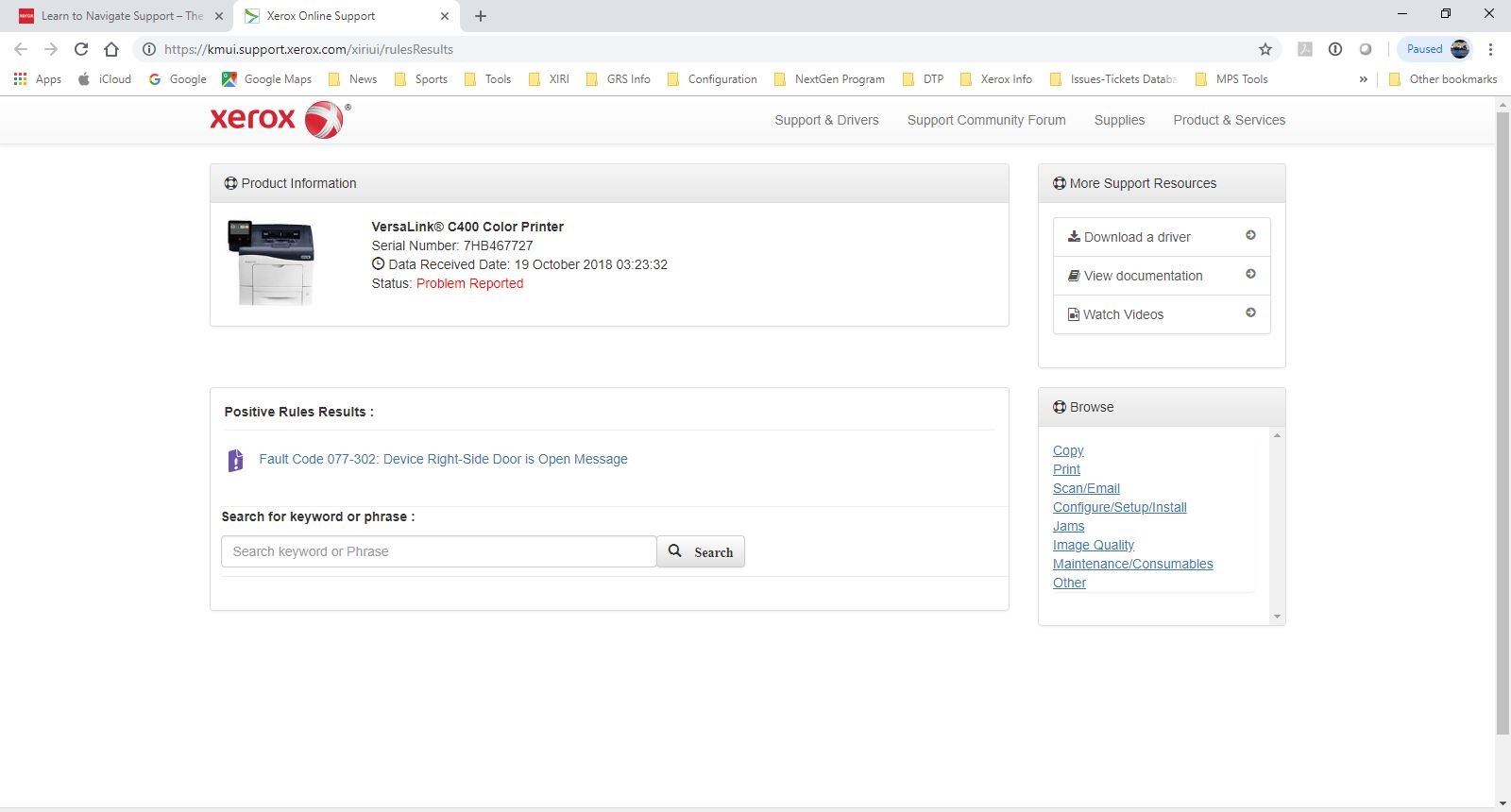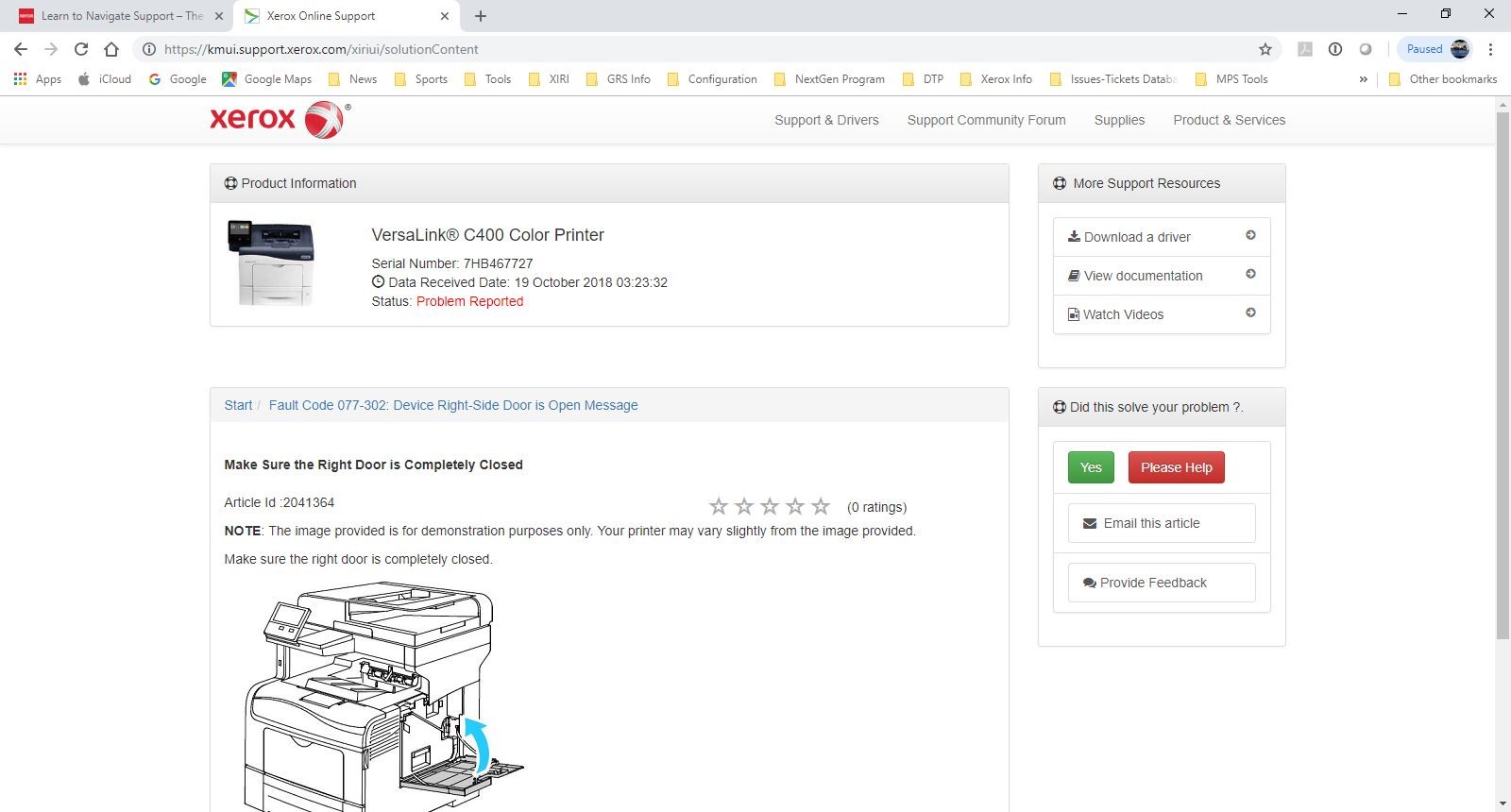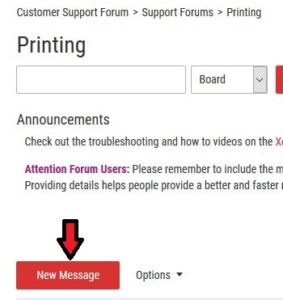Today we are going to address an issue that is being frequently searched on the Xerox Support Community Forum. The issue is XML Paper Specification (XPS) documents not being printed on a Xerox printer or multifunction device.
Let’s understand the terms so we know what we are talking about. XPS can stand for Xerox Print Services but in this case, that is not what we are talking about. XPS also stands for XML Paper Specification, which is Microsoft’s alternative to Adobe Portable Document Format (PDF). The XPS format was introduced in Windows Vista and though not widely used at that time it has continued to be the preferred format in the current versions of Windows. Windows offers more support for XPS files than Acrobat PDF files. The XML Paper Specification (XPS), is an open document format that uses Extensible Markup Language (XML) and other industry standards to create a cross-platform document format.
You can create XPS documents (.xps files) by using any program that you can print from in Windows. Be aware that you can only view XPS documents by using an XPS Viewer, such as the one included in current versions of Windows.
So why are the XPS documents not printing? Well if you are getting the error “The job was not printed because the XPS option is not enabled.”, that error typically means a class driver is being used on Windows 8 or 10.
To determine if you are using a class driver check the installed printers, if there is one that is XPS, or a “Class Driver” uninstall or remove it. Once it is removed navigate to the support page for your machine and select the Drivers & Downloads tab and download the PS driver for your device. Make sure the driver is v3, not v4
If you want or need to use the XPS format your printer may support XPS but it is an optional feature on some of the printers and multifunction printers and would need to be purchased and installed. Windows 8 and 10 both use XPS as a default in their embedded drivers. Additionally make sure this highlighted area in the screenshot below is not checked when installing the driver. If it is checked you will not be asked to use the driver you just downloaded and extracted.
Finally restart your computer and print. The job will not give that error unless the application in question is not using the driver at all.
If this does not clear up the issue for you please consider contacting your local support centre for additional assistance.
 Online on-demand training is available 24/7. This training is available at no additional cost and adds flexibility and convenience. Online training can be accessed from a PC, tablet, smartphone or other mobile device. The training will assist you in using your office machines to get your work done in a timely manner and more efficiently. See if online training is available for your machine by checking out the list of machines with online training at the
Online on-demand training is available 24/7. This training is available at no additional cost and adds flexibility and convenience. Online training can be accessed from a PC, tablet, smartphone or other mobile device. The training will assist you in using your office machines to get your work done in a timely manner and more efficiently. See if online training is available for your machine by checking out the list of machines with online training at the