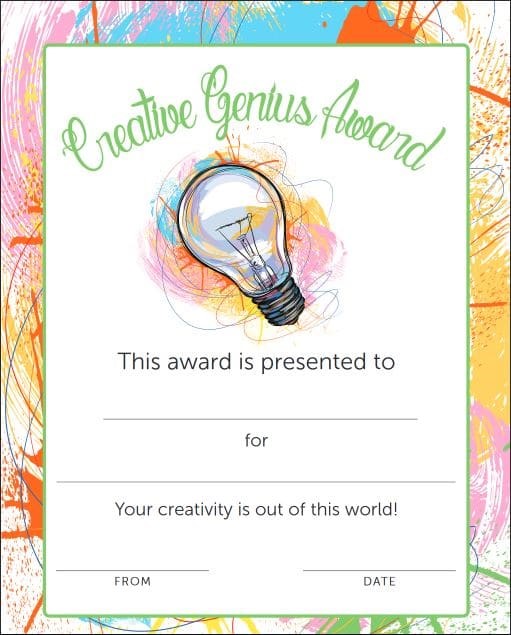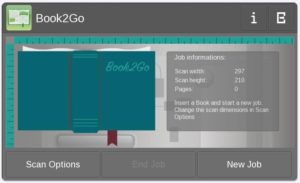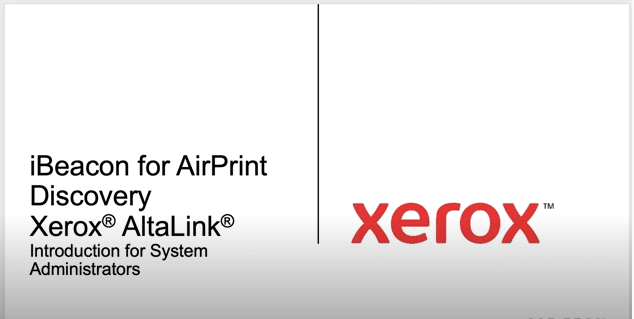The VersaLink C8000W prints with white toner. The availability of printing in white helps you to add a punch to your prints on all types of media from color paper to clings to other substrates that would benefit from the white toner.
How White Print is Accomplished Now
Without the print white technology, the way white is produced on a printer is that it is a void in ink. This means there is no ink laid down on the paper or the media, that will produce the white look. If the paper, you are using is not white or if it has gray tones or is recycled paper you will not get the vibrant white you want or need. If you are using color paper you won’t get true white. For example if you print on a piece of yellow paper, anywhere there is a void in ink you want to see white, but as a result of the paper you will not see white you will see yellow. This is where white printing becomes important so that you can truly produce an image with white tones no matter the media color.
Applications for White Print
White print adds impact and is eye-catching. Imagine using white print on different colors of paper for:
- Invitations
- Greeting Cards
- Banners
- Window Clings
- Menus
- Envelopes
- Brochures
The applications are wide ranging. The white print technology will add vibrance and impact to our own jobs or those of your customers.
Where to Find More Information
Intrigued? There are many resources available to help you learn more about the VersaLink C8000W with white toner printing technology. Navigate to the VersaLink C8000W website to read about this printer and review the specifications. Review the brochure(s).
The following video will show you some of the advantages of printing white.
Review the Xerox® VersaLink® C8000W Color Printer Essential Guide to Successful Printing, a manual that will walk you through many of the different applications, how to use them, how to set them up and how to make adjustments for successful white printing.
Interested in this product contact Xerox, or contact a local reseller. They will be able to give you more information about this printer and how to get one for your business.
Available Support
There is a support knowledgebase available for the printer that will have articles that include step by step procedures and helpful information about the printer. Drivers and downloads, User and Administrator manuals for the printer are on the support page.
Final Thoughts
The VersaLink C8000W with white toner printing technology may not be for everybody but it is a great application for those that want to print white. It is not a production printer so it has a smaller footprint and can fit in most offices. The information to learn how to use white printing is all available online. Look at the possibilities and see if this will bring you an advantage when printing for your customers or for your business needs.