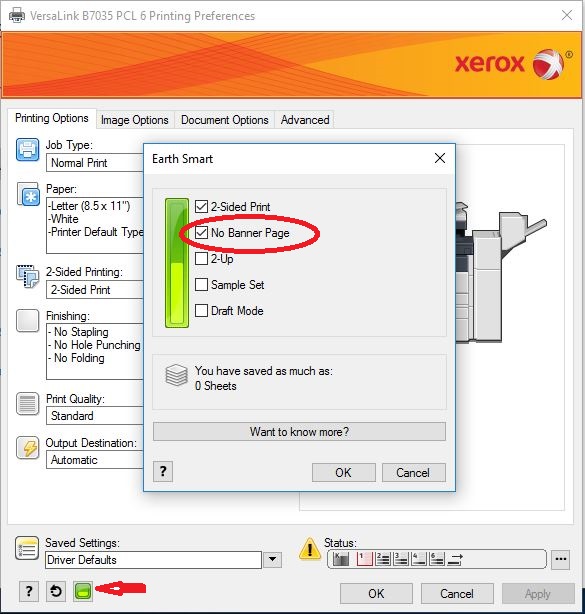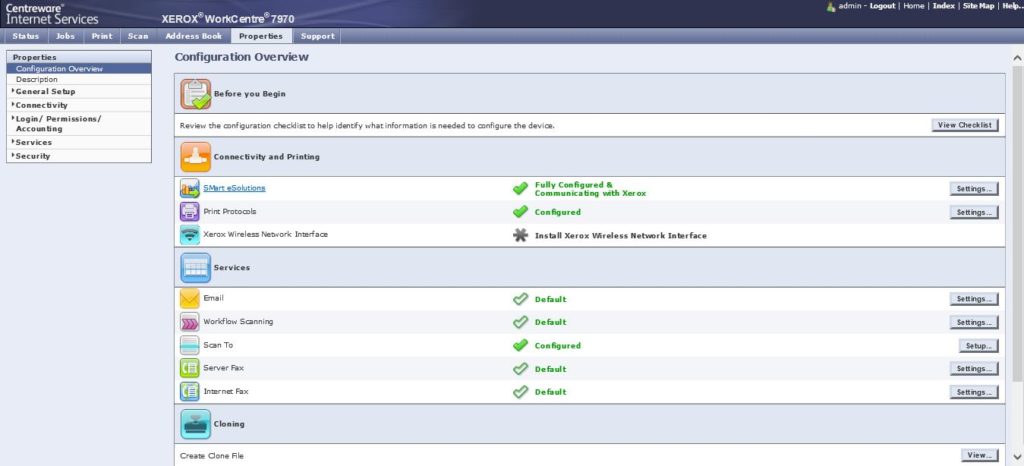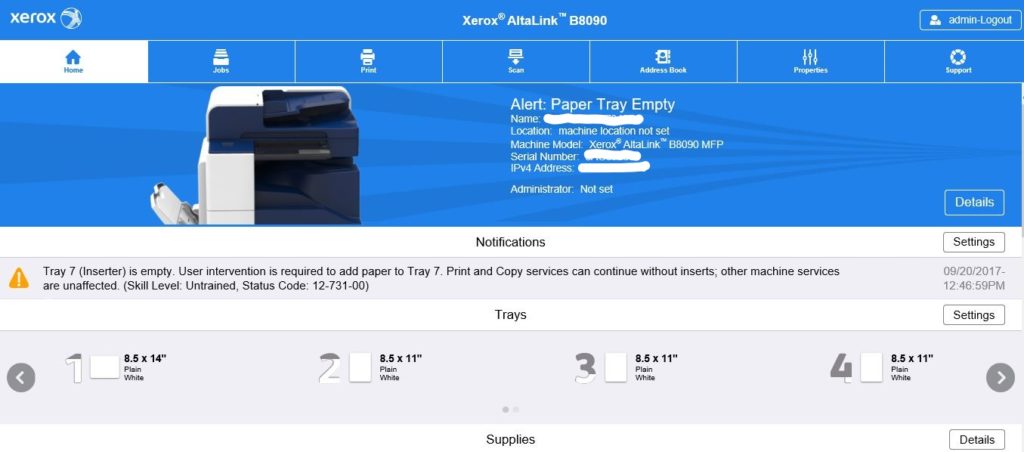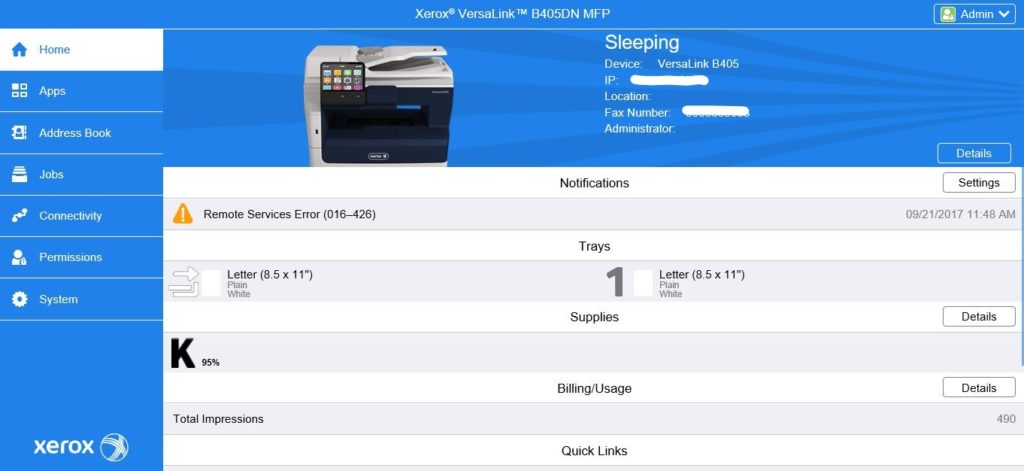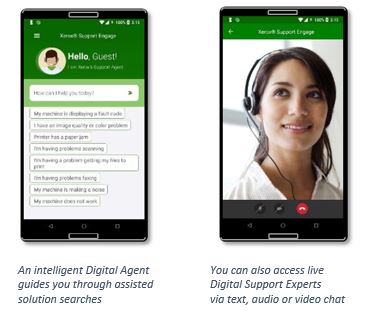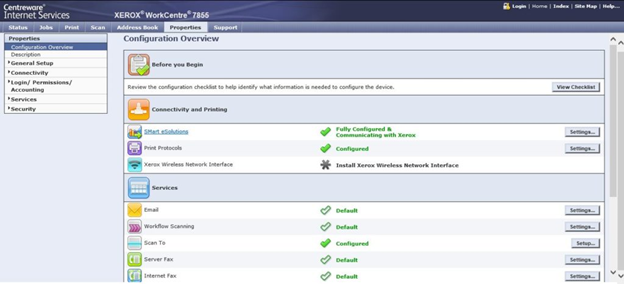Sunday March 8, 2020 was International Women’s day. We do not want to let this important day go by without recognition here in the blog. Xerox has a long-standing culture of diversity and strives to help women succeed in all areas of the company.
A little history, International Women’s Day was first celebrated on March 19, 1911. The March 19 date was chosen because it commemorated the day that the Prussian king promised to introduce votes for women in 1848. The promise gave hope for equality. Unfortunately, the promise was not kept.
International Women’s Day was moved to March 8 in 1913. In 1977, the United Nations General Assembly invited member states to proclaim March 8 as the UN Day for Women’s Rights and International Peace. The day aimed to help nations worldwide eliminate discrimination against women. It also focused on helping women gain full and equal participation in global development.
Xerox’s Wilson Rule named after Joseph C. Wilson the first CEO of the modern day Xerox, strives to increase the representation of minorities and women in management and senior-level professional positions. Thanks to Wilson’s vision, diversity became part of our corporate culture.
In celebration of this year’s International Women’s Day several videos about and by the women at Xerox have been posted on the Xerox YouTube channel. Take some time to watch the videos that highlight the efforts and contributions of women in the Xerox workforce around the world. I have posted one of the videos here with links to the additional videos following this video.
Celebrating Xerox’s Women in the Workplace
Celebrating Xerox’s Women in the Workplace: No Ceiling
Celebrating Xerox’s Women in the Workplace: Work Life Balance
Celebrating Xerox’s Women in the Workplace: Gender Gap
For additional information about International Women’s Day visit the official website. Find more information about diversity and inclusion at the Xerox Global Diversity and Inclusion website and in the Global Inclusion & Diversity brochure.
Mark your calendar now for International Men’s Day celebrated on November 19 each year.