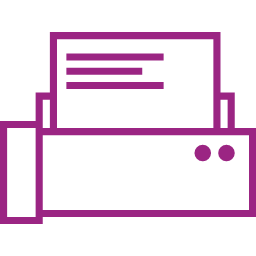Performance & Quality:
There are multiple aspects of getting the best performance from a Xerox Device, such as:
- Print speed
- Print quality
Print speeds of a Xerox printer are measured in Pages Per Minute (ppm) using an industry standard print test page and printed single-sided on 16-28 lb/60-105 gsm 8.5×11″ LEF (Long Edge Feed) paper. Heavier and/or larger paper stocks, paper orientation, duplex (double-sided) printing as well as increased document complexity, will increase printing time and slow print speeds down.
Also, print resolution of a Xerox printer is measured using Dots Per Inch (dpi), with modern printers ranging between 1200×600 dpi up to 2400×1200 dpi. However, as the dots are small, the surface quality of the selected media is an important factor in the image quality output of the machine. Plain 20 lb/75 gsm paper, or uncoated cardstocks with rougher surfaces such as cover material, may have a surface that is unable to resolve the printers output resolution as well as smoother paper stocks can.
Print Speed Considerations:
- Heavier paper is more resistant to bending around the paper path – As heavier media is thicker, it offers more resistance when being fed through the paper path of the printer. To adjust for this, the printer adjusts friction and feeds the paper slower to allow the paper to properly pass through the paper path without jamming. Tray settings that have the paper weight set too heavy incorrectly will take longer to print, and may also increase the instance of skewed prints, paper jams and misfeeds. Tray settings that are set too light will increase the likelihood of misfeeds, jams and possible damage to the printer.
- Print with the grain – Printing with the grain is less of an issue with normal bond paper weights (16-28 lb/60-105 gsm), but is still important and critical with paper weights of 120 gsm or more. When paper is pulled into the printer to be printed on, it is bent and curled around rollers inside the machine as part of the printing process. Paper bent perpendicular to the grain structure of the paper offers more resistance than paper bent parallel to the grain. As a result, printing against the grain of the paper can increase the occurrence of misfeeds and paper jams. For best results, load the grain edge of the paper parallel with the printing process.
- Lighter paper weights use less heat to fuse – As heavier paper is thicker, it contains more mass, requiring a higher fuser temperature to properly bond the Toner to the media. Tray settings that are set incorrectly can result in poorly fused Toner, Toner rub off, as well as misfeeds and jams.
- 8.5×11 paper with the grains running the 11″ side, load in Long Edge Feed Orientation.
- 17×11 paper with the grains running the 11″ side, load in Short Edge Feed Orientation.
- Load US Letter/A4 Paper in Long Edge Feed for Fastest Performance – On larger printers, as the paper path can accommodate feeding the long edge through the machine first, it can pass the paper through the print engine faster than if printing Short Edge first. For fastest performance when performance is important, print US Letter/A4 Paper sizes in Long Edge Feed orientation whenever possible.
- Simplex Prints Faster than Duplex on heavier settings – Print speeds for Simplex (single sided) and Duplex (double sided) are generally rated as the same print speeds, with the exception that each side of a Duplexed sheet is counted as 1 sheet (ie: 50 pages per minute equals 25 sheets). However, as the paper in a duplexed print job needs to be bent around rollers and fed around the duplex path to print the second side, print speeds are reduced for heavier media. Incorrect tray settings can result in slower duplex print speeds, or increased occurrence of jams in the paper path.
Print Quality Considerations:
- Smoother paper for better Image Quality – A smoother surface on the paper means a flatter area for Toner particles to bond to when deposited on the paper. A flatter, smoother print surface means the printer can print cleaner, sharper text, cleaner solid areas and more accurate halftones. For best results when printing to Plain paper, use a 24 lb/90 gsm paper such as Xerox Bold Digital Printing Paper.
- Rougher paper has poorer Image Quality – Paper with rougher surfaces offer an uneven surface for Toner to bond to, resulting in poorer output resolution, muddier text, mottled solid areas and poorer looking halftones. Also, Toner will not properly bond to extremely rough surfaces, such as textured paper, and may result in light or faded output, deletions, lines, poorly fused output and Toner rub off. Some issues with light output can be alleviated by using a higher density setting using the Lighter/Darken setting.
- Best Image Quality with Coated Stocks Coated stocks use a special coating to fill in and smooth out the microscopic pits and valleys to create an even smoother surface, and comes in glossy or satin varieties and more. The coated surface offers the optimum flat surface for Toner particles to bond to in the pattern deposited, resulting in optimum condition solid areas, halftones and text. Coated paper is the optimum paper choice where image quality is paramount, such as with posters, banners and even flyers. For best results, use media from the Xerox Recommended Media list for the printer (such as Xerox Bold Coated Gloss or Coated Satin Digital Printing Paper).