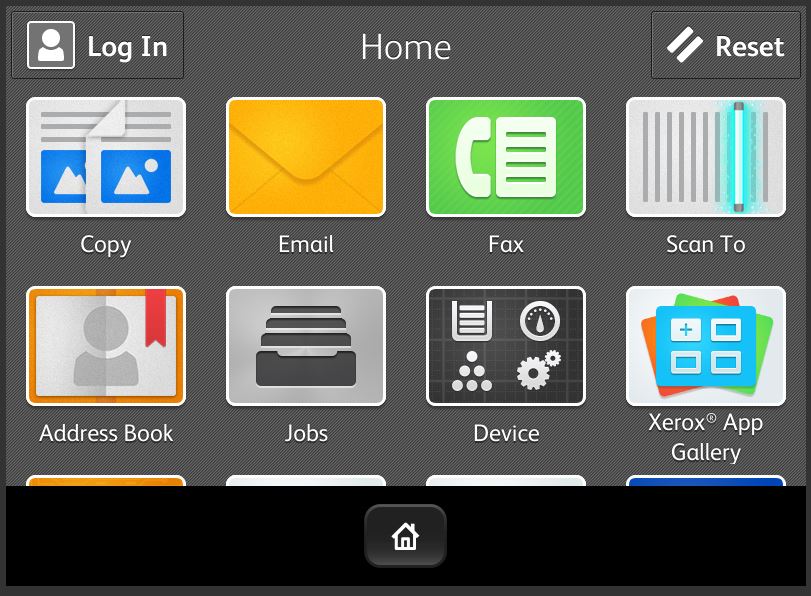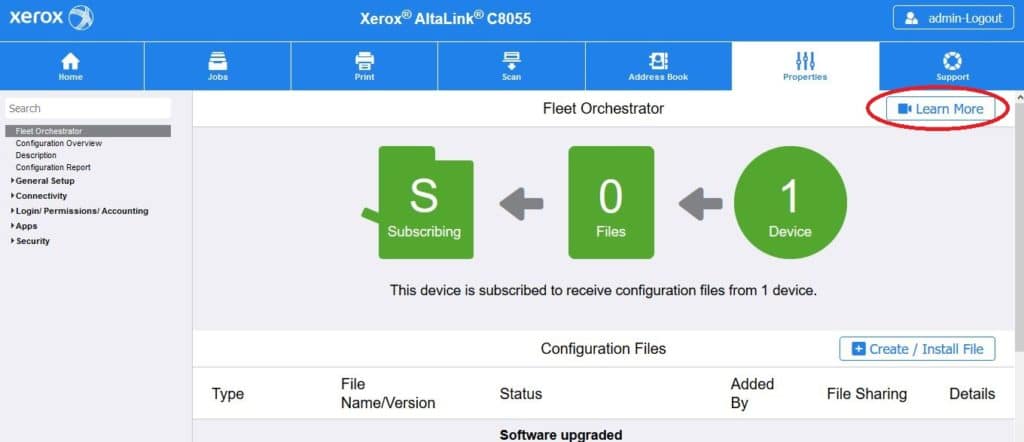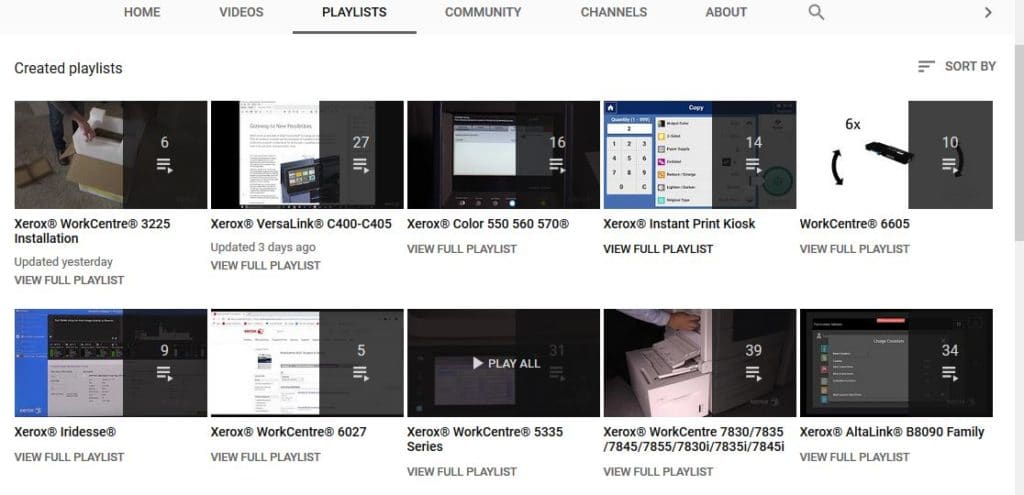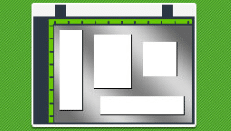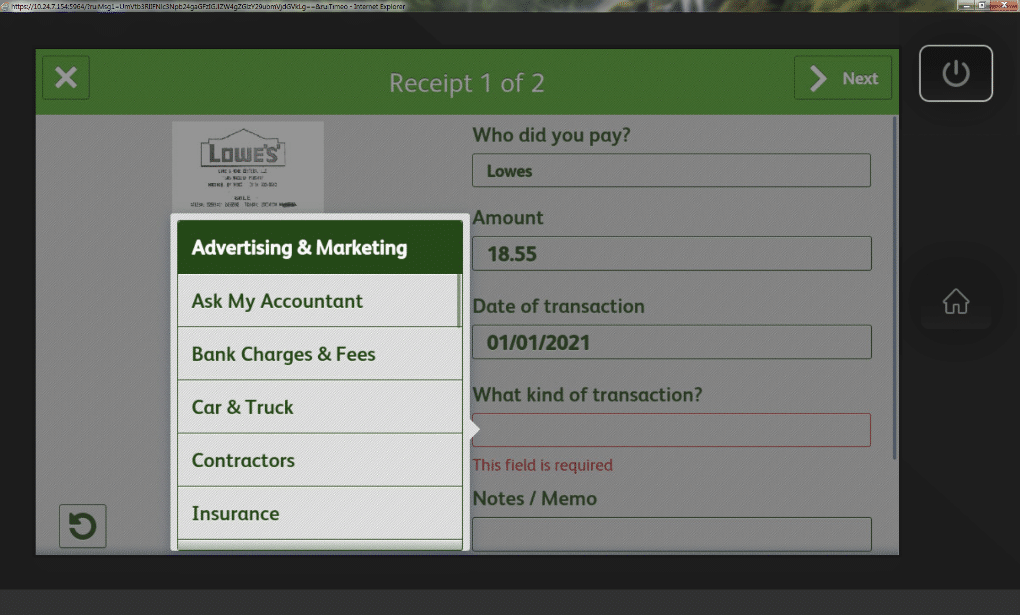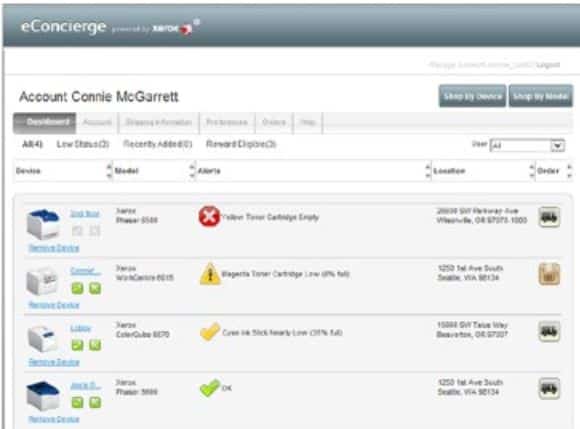Time for a reminder about cleaning your Xerox printers and multifunction devices. I know for most of us cleaning our offices comes down to a sweeping glance and a promise to do it later. Later just never seems to come. However, what if I told you your prints and copies can look like they did when you got your printer? It is simple to keep up your print quality by remembering to clean your printer.
Several places can and should be cleaned in your machine to keep it running at its best. Everything from the scan glass to the rollers can affect the look of the outputs from your device. For example if you are seeing spots or dots on your copies or scans there may be something on the scan glass creating the defect. Cleaning the glass regularly keeps the spots away. Cleaning both the platen glass and the Constant Velocity Transport (CVT) glass are important to maintain good quality copies and scans. Here is an example of cleaning the platen glass. Search on CVT on YouTube Xerox Support channel for cleaning instructions for the CVT glass.

When printing if you see lines or streaks you may need to clean transfer belt, printhead lenses and or the paper path. Information on how to clean all these components is found – say it with me – on the digital support pages for the printers. Simply navigate to the digital support page, enter the model of your machine and select support. On the support page search on clean or select the Maintenance/Consumables link on the right. You can also check the video tab for videos on how to clean the machine. Not all machines have cleaning videos but many do.
Another source of cleaning information in the form of videos is the Xerox Support YouTube channel where you can search for your model or by the word clean. The videos on the Xerox Support YouTube channel are on the digital support pages but I like to give you options for finding support in the way that is easiest and most convenient for you.
Lastly, the cleaning instructions may be as close as the display on your printer. Many of the devices have support built right in that you can access from the user interface on the printer. That way you can watch the how to clean videos right at the machine.
Regardless of how you chose to find the cleaning instructions it is important to clean your machine to keep it producing quality images. Isn’t it time to clean your printer?