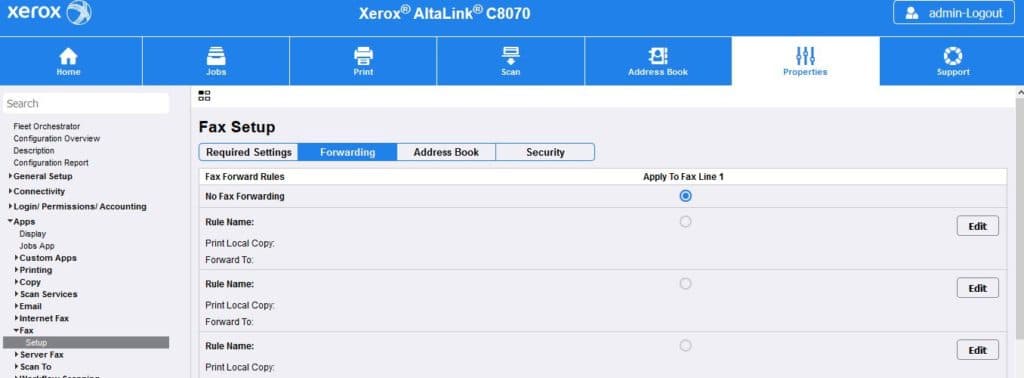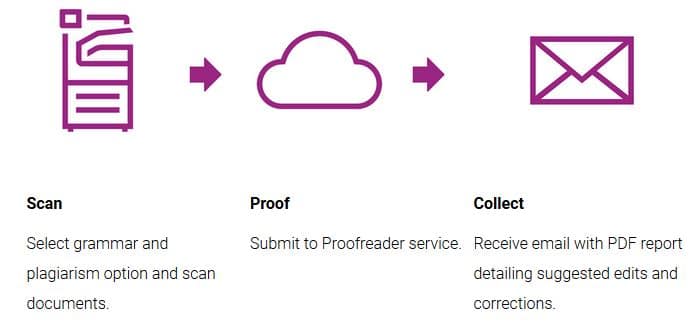Remote Control Panel is a feature that is available on most of the ConnectKey printers and multifunction devices. Until now, it had not been available on the VersaLink family of machines but you asked for it and now it is here. The VersaLink printers can be upgraded to a new version of the firmware that includes the Remote Control Panel feature among other features, see the Readme file for what is included in the new firmware.
Below are the links to the firmware / software that you would need to use to get the Remote Control panel on your VersaLink printer. Please select the link for your specific model. Installation instructions are included, please read them prior to upgrading your printer.
- Xerox®VersaLink®B400
- Xerox®VersaLink®B405
- Xerox®VersaLink®C400
- Xerox®VersaLink®C405
- Xerox®VersaLink®B600-B610
- Xerox®VersaLink®B605/B615
- Xerox®VersaLink®C500-C600
- Xerox®VersaLink®C505-C605
- Xerox®VersaLink®C7000
- Xerox®VersaLink®C7020/25/30
- Xerox®VersaLink®B7025/30/35
- Xerox®VersaLink®C8000-C9000
The Remote Control Panel on your Xerox VersaLink is a great tool for system administrators, trainers or anyone that needs to access the machine from a remote location. The remote control panel is accessed on your web browser from the Embedded Web Server for the printer.
Once the firmware is installed, using the directions included in the installation instructions. The Remote Control Panel has to be enabled.
To enable the Remote Control Panel, open the Embedded Web Server by entering the IP address for your VersaLink printer in your web browser. On the Home screen scroll down to the Quick Links and select Remote Control Panel, then select Enable and then select Close. Full instructions for enabling, configuring user access and how to use the remote control panel are available in the online support for your VersaLink printer by searching on the term Remote Control.
Using the Remote Control Panel, you can make changes to the VersaLink printer while sitting at a computer at home, for instance. The Remote Control Panel is a complete interactive, real time interface to the printer. With this tool, you can make changes to settings just as you would if you were standing at the printer and using the interface at the machine. The Remote Control Panel can help the administrator program and troubleshoot the machine from their PC. Additionally, the remote control panel can be used to train users or simply walk them through a set-up. Permission for use of the Remote Control Panel can be restricted to the Administrator only or you can allow permission to other users as well.
Upgrade your firmware and give the Remote Control Panel a try. We think you will find that it comes in handy.