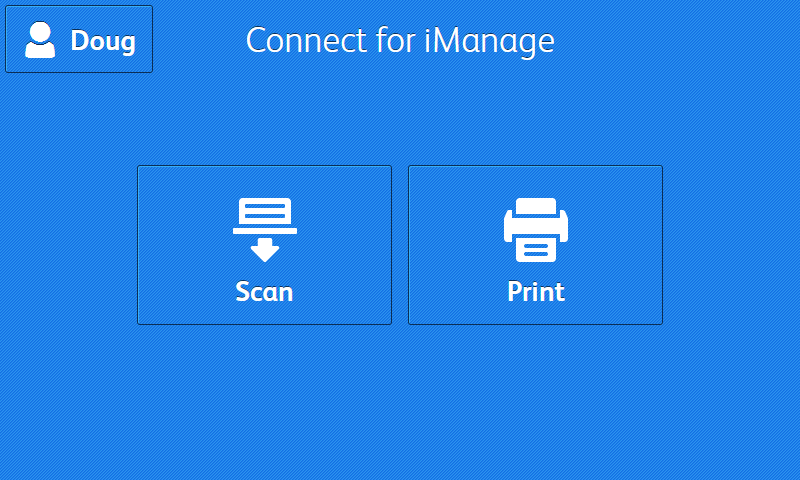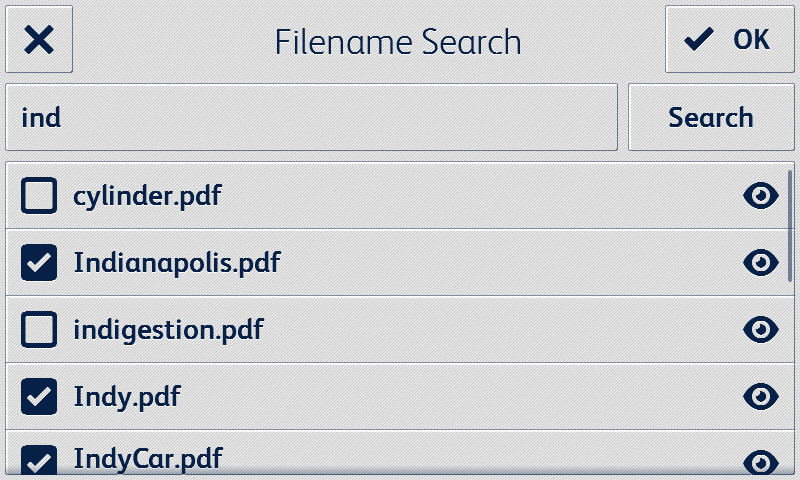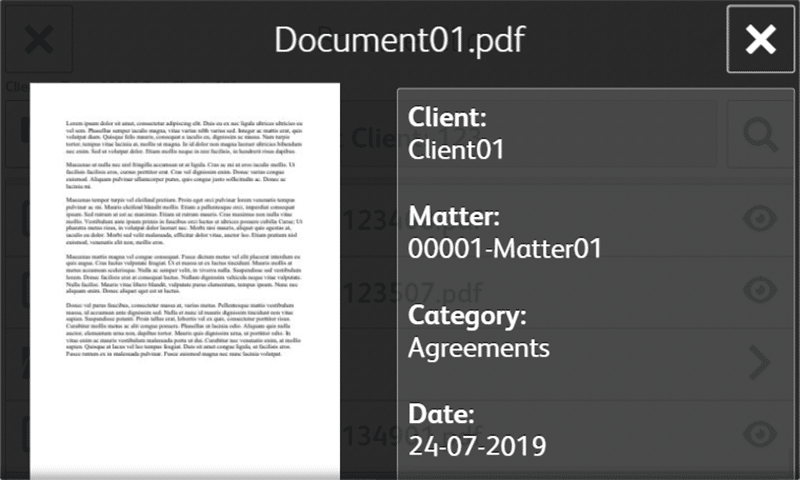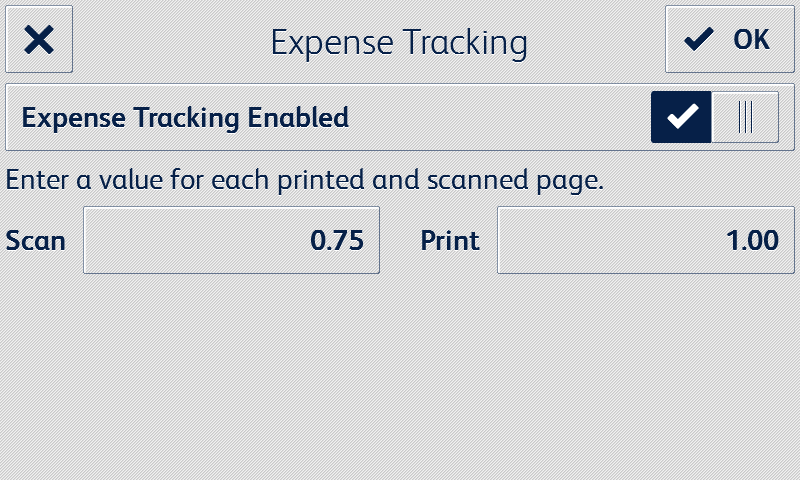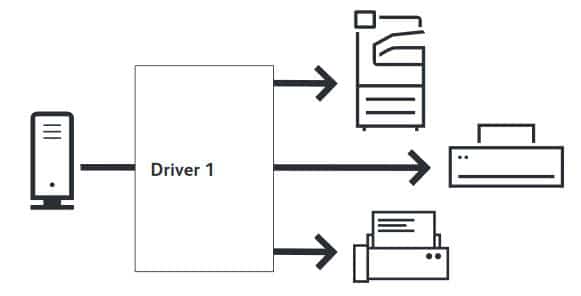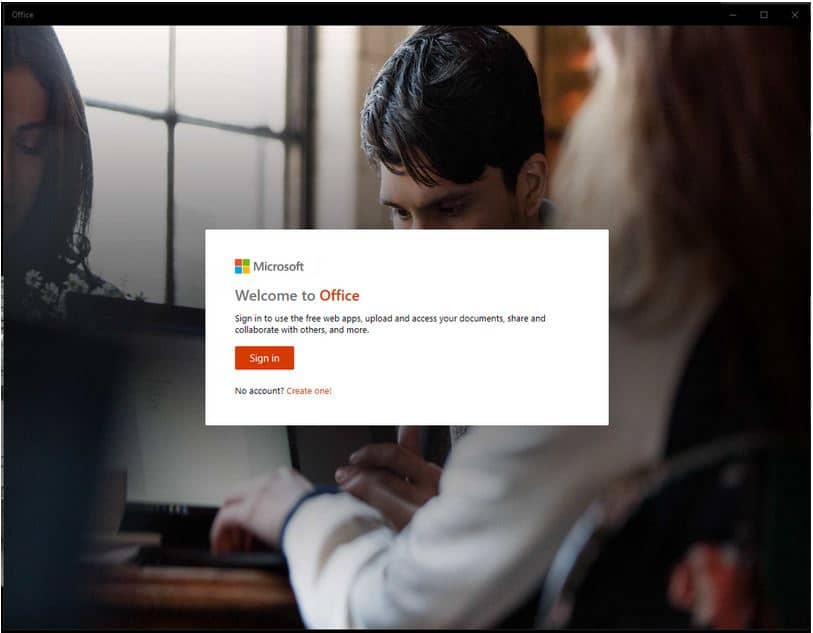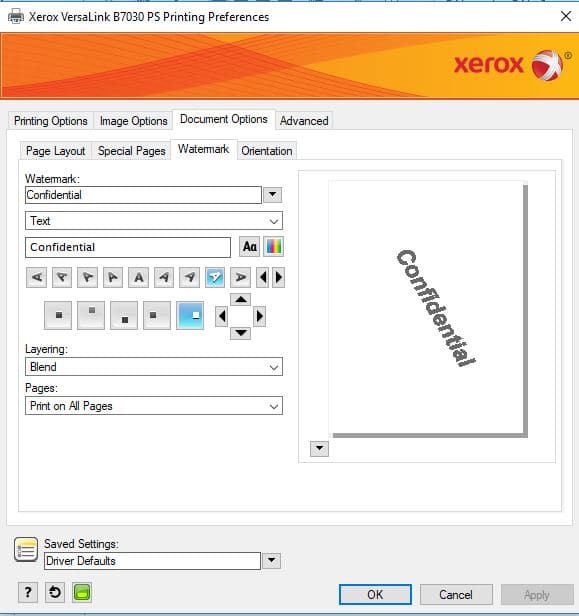Last week we talked about the Global Driver, today let’s look at printer languages and which one might be best for your print jobs. We get many questions about the differences between PostScript and PCL drivers so let’s take a look at these two types of drivers. Most of the Xerox printers and multifunction printers can use either the PostScript or PCL driver. Please be aware that the PostScript function may be an optional feature on some printers. The PostScript feature would need to be purchased and installed prior to using a PostScript driver. You might find this post informative and helpful in deciding which driver is best for you and your business. This article is taken straight from a case in our online support.
Printer Control Language
NOTE: PCL is a trademark of the Hewlett-Packard Company.
Printer Control Language, or PCL, is
a common printing language used widely by many different printer manufacturers.
PCL is supported by many different operating systems which allows for the same
printer to work in many different environments.
PCL is device dependent. This means
that the drivers for this language utilize the printer hardware for creating
some of the printed data, usually graphics data such as fill areas, underlines
or fonts. This allows the computer to process the print job quickly and
efficiently. The printer is then responsible to complete the creation and
processing of page data. Individual printers may perform these tasks
differently giving you a slightly different output.
Pros:
- Fast print processing.
- Widely supported in many different operating system platforms.
Cons:
- The same print job on two different printers may vary slightly.
- Quality of graphics is dependent on the print device.
- Not supported in most Macintosh environments.
PostScript
PostScript language, or PS, is a
common printing language also used widely by many different printer
manufacturers. It is used heavily in Macintosh platforms and for graphic
applications in several platforms. It is a device-independent page description
language developed by Adobe, which is used to print and display pictures and
text. PostScript 3 and newer includes many enhancements to older versions of
PostScript, including improved image quality and color.
Unlike PCL, PostScript is device
independent. This means that the PostScript language creates all of the print
data and does not rely on the printer for print data. This allow the output to
be consistent when printed on more than one type of printer or print device.
Specifically, the graphic objects will be consistent and in some cases of
higher quality than PCL.
Pros:
- Graphical objects are often more detailed.
- The same print file should print identically on two or more different print devices. (This most beneficial when used for printing drafts on one printer then sending out to a printing company for production.)
Cons:
- Print processing can be slow.
- Not found in as many platforms as PCL.
- Print file and memory requirements are larger.
NOTE: PPD (PostScript Printer Description file) is a file
containing information about a particular PostScript print device’s
capabilities and restrictions. The information in the PPD is presented via the
printer driver.
There you have it, the explanation of the PS and PCL printer languages. Now you can make an informed decision about which driver and print language is best for you and your business. Download the current version of your driver from the support page for your machine.