Do you have print jobs that you use often? For instance, do you regularly print a form or an information sheet to provide to customers or clients? Did you know that you can store print jobs on your printer or multifunction device to be reprinted at a later time? With the Saved Jobs feature, there is no need to go to a PC, open a document, set the settings and send it to the printer. Just save it at the printer and print it with the predefined settings whenever you need the document.
To use the saved jobs feature it may have to be enabled on the printer using the Embedded Web Server (EWS) or CentreWare Internet Services (CWIS). To find instructions for enabling and setting up the saved jobs feature navigate to the support page for your specific model of printer or multifunction device and search on the term saved job.
Once the feature is enabled you can print and/or save print jobs so that they can be printed later. To save a print job:
- At your computer, in your software application, access the print settings. For most software applications, press CTRL+P for Windows or CMD+P for Macintosh.
- Select your printer, then open the print driver:
- For Windows, click Printer Properties. Depending on your application, the title of the button can vary.
- For Macintosh, in the Print window, click Preview, then select Xerox Features.
NOTE: The method to access the print driver settings may vary depending on the operating system and application being used.
- For Job Type, select Saved Job.
- Type a job name or select a name from the list, then click OK.
- Select any other required printing options.
- Send the job to the printer:
- For Windows, click OK, then click Print.
- For Macintosh, click Print.
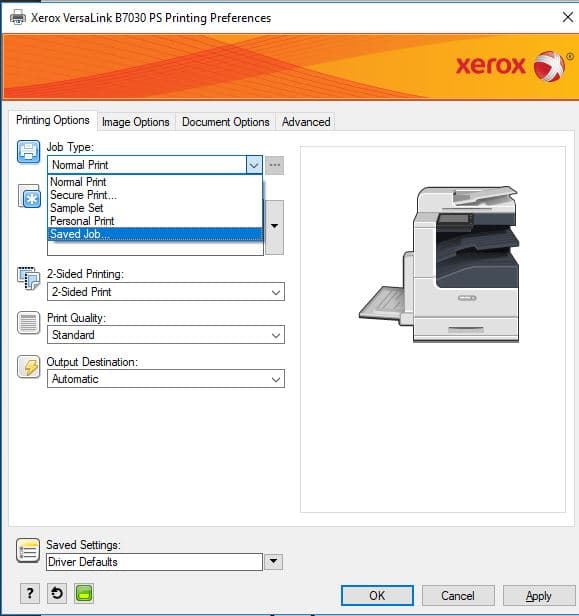
Now that the print job is saved on the printer or multifunction device the job is available to all users that have access to the printer. This is important to note so that you don’t use it for documents that have confidential content that other printer users should not access. The jobs are stored in folders on the hard drive of the machine. The number of jobs that can be stored depends on the types of documents and the size of the file.
The folders the jobs are stored in also have file limits. These vary by machine and the size of the hard drive. Once a folder is full you must use a different folder to store the file, assuming there is still room on the hard drive.
Saved jobs for reprint will stay on the hard drive of the machine until one of the following occurs:
- A user manually deletes a job.
- The time period for retaining the job has ended
- The Image Overwrite feature is run.
- The hard drive is reformatted.
Many Xerox printers and multifunction devices have the Saved Jobs feature. Please check your user manual or go the support page for your machine to see if you have it. On the support page search on ‘saved job’ or ‘reprint saved job’ to find instructions for enabling and using the feature. Try it! It just may help you with your work processes.


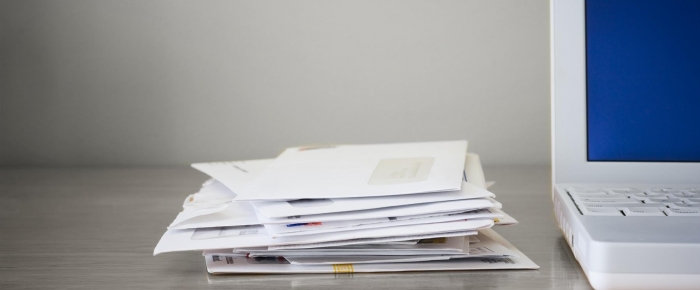

For Macintosh, in the Print window, click Preview, then select Xerox Features. I don’t see Xerox Features, only Printer Features!
Hi Yves,
Thank you for reading the blog. With so little information I can not give you any assistance. Please consider posting your question to the Xerox Customer Support Forum with details and the printer model nnumber or contacting your local support centre.
Thanks,
CherylO-Xerox
Hello! Is it possible to extract the jobs saved on a machine? to download them on a USB or directly on the computer?
Thank you!
Thank you for reading the blog. If you have not already found a solution for your issue or answer for your question, please consider posting on the Xerox Customer Support Forum. Alternately contact your local support centre.
Thanks,
CherylO-Xerox