Designate email addresses, scan and / or fax locations as favorites in your address book on your Xerox multifunction printer. Using favorites makes programming your job just a little quicker. Use favorites for those locations that you use frequently. A star next to the entry designates favorites as shown below.
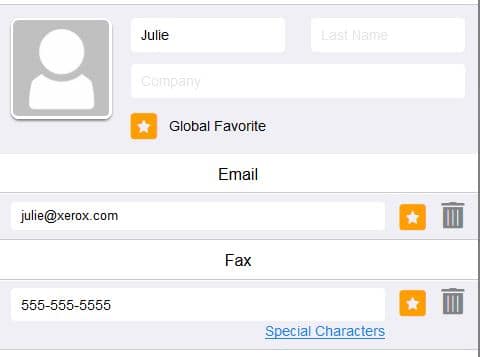
The favorites feature is not available on all printers but if it is on yours, it is easy to set-up and saves you some time.
Let’s take a look at the steps for designating an address book entry as a favorite. These steps are directly from the online knowledgebase, available 7 days a week, 24 hours a day, for your convenience.
VersaLink and AltaLink Instructions
Manage Favorites in the Device Address Book
You can mark contacts that you frequently use as favorites. A star next to a contact in the list indicates a Favorite. You can mark a favorite as a Global Favorite for all services or as a Favorite for email, fax, or scan to destinations.
To manage favorites:
- Access the Embedded Web Server and if necessary, login as System Administrator. See the Related Content section for additional information.
- In the Embedded Web Server, click Address Book.
- To edit a contact marked as a Favorite:
- Select the contact from the Favorites list for the appropriate section, then click Edit Favorite.
- Edit the contact information as needed, then click Save.
To clear a contact marked as a Favorite:
- Select the contact from the Favorites list for the appropriate section, then click Delete Favorite.
- Click OK.
- Logout of System Administrator mode.
WorkCentre Instructions
Save an E-mail address as a Favorite
This option must be made available by your System Administrator. If Authentication or Accounting has been enabled on your device you may have to enter login details to access the E-mail features.
You can mark a favorite as a Global Favorite for all services or as a Favorite for e-mail, fax, or scan to destinations. You can identify a frequently used contact by marking the contact as a Favorite. A star next to a contact in the list indicates a Favorite. Use the Favorites option to quickly access regularly used locations. The Favorites are saved in the Address Book.
Your System Administrator can choose to hide this option. If you need to add a favorite and don’t see the star icon that lets you add an address to the favorites ask your System Administrator to enable the option, or use Internet Services to add the favorite.
From the Machine:
- Press the Clear All button on the control panel to cancel any previous programming selections.
- Press the Services Home button.
- Select the E-mail button on the touch screen.
- If required, select the E-mail tab. This is usually the active tab when the E-mail service opens.
- Select the Address Book button. The name of the button will vary depending on the type of address book your System Administrator has installed or set as the default address book, for example the button may be labelled Device Address Book or Network Address Book.
- Select the Address Book type from the drop-down menu to the left of the Enter name entry box.
- If required, select the Search button to search the device address book. Use the touchscreen keyboard to enter the recipient details. If you don’t know the full address enter the partial address, then select the Search button.
- If required, select the Search… button and use the keyboard to enter the recipient or group name. If you don’t know the full name enter the partial name, then select the Search button.
- Select the recipient required.
- Select the Details button.
- Select the star icon on the right of a field to add that contact detail to the favorites.
- Select the OK button.
- Select the Close button.
From the CentreWare Internet Services:
- Access CentreWare Internet Services (CWIS) and if necessary, login as System Administrator.
- Click the Address Book tab.
- Select All Contacts.
- To edit a contact marked as a Favorite, select the contact from the Favorite list for that section (E-mail, Fax, Scan To Destination) under the Address book section, then click Edit Favorite.
- To mark a contact as a Favorite for e-mail, fax, or scan to destination, when adding or editing the contact, click the star next to that field.
If you click the star next to Display Name, the contact becomes a Global Favorite. - To clear a contact marked as a Favorite, select the contact from the Favorite list for that section, click Remove Favorite or Delete Favorite, then click OK. The contact is removed from the Favorites list for that section.
- Click Save.
Disclaimer: Not all features will be available on all machines it will depend on the configuration of the machine. The steps above are general and may vary a little from what you will see on your machine or screen. Please refer to the support pages for your model of printer and search on favorites to see if the feature is available to you.
If you use the address book in your daily business processes please consider trying out the Favorites Feature to save you some time. Benjamin Franklin in 1748 said “Remember time is money”. 270+ years later it still holds true!!



