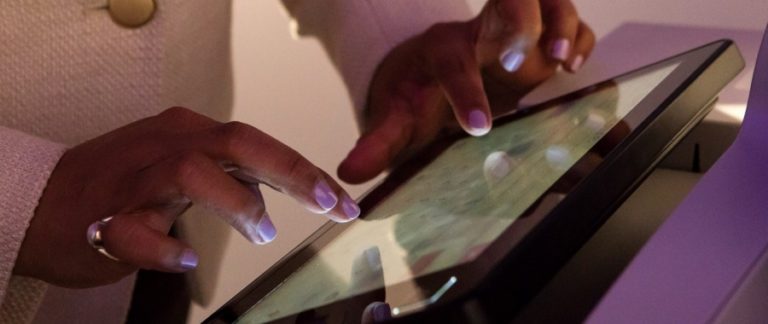There’s no time like the present for saving time. Why not set up your Xerox devices for remote services and allow them to take care of routine tasks that you don’t have time for anyway? Most Xerox product models can automatically send device data to Xerox and reduce the work involved in managing your printer or printer fleet.
Automatic meter reading automates the task of collecting and submitting meter reads to Xerox for billing purposes. It makes the meter read process hassle free and less time consuming for you. Plus, the reads are always submitted on time. No remembering required!
Automatic supplies replenishment automatically orders certain supplies for your printer as they are needed. You are less likely to be caught short without the supplies you need. The orders are based on actual usage as reported by the printer so there’s no need to store excess supplies. You will receive just the right supplies when you need them.
Xerox devices configured for remote services will also send diagnostic data such as alerts and fault codes when something goes awry. This greatly aids the support process. There’s less guesswork and no need to try to describe what is happening with the printer when it can report the details on its own.
Let’s look at how to set up these services on the VersaLink® and AltaLink® families.
To set up this feature on the VersaLink® family of machines:
To enable Remote Services:
- In the Embedded Web Server, log in as administrator, then click System.
- Click Remote Services Upload.
- To enable Remote Services Upload, click Enable.
- To send billing and supplies information from the printer, click Upload Now.
- To allow the printer to request data from Xerox, click Download Data.
- Click Settings.
- To synchronize the printer with the Xerox Remote Services datacenter, in the Schedule Upload area, type the time of day to upload the billing and supplies information. Use 24-hour format.
- To configure email notifications for remote services, in the Email Notifications area:
- Select the events when you want to receive notification.
- Type up to five email addresses to receive the notifications.
- Click OK.
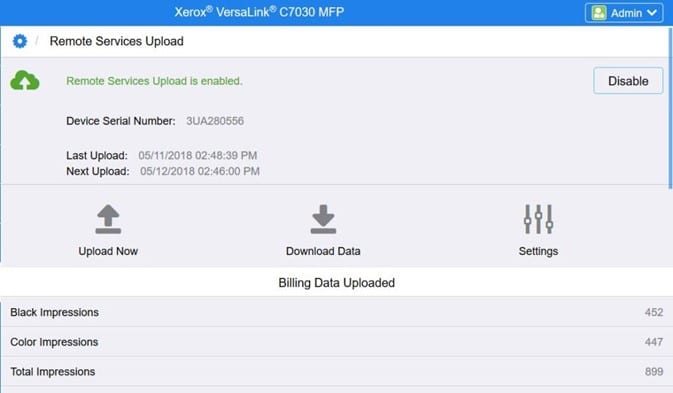
To set up Remote Services on the AltaLink® family of machines:
Before you begin, if your network uses an HTTP proxy server, you will need to provide information about your proxy server in the steps that follow.
Configure Remote Services:
- Access the Embedded Web Server and login as System Administrator.
- In the Embedded Web Server, click Properties > General Setup.
- Click Remote Services Setup.
- For Remote Services, select Enabled.
- To allow the device to request software files from Xerox, for Remote Software Download, select Enabled.
- To allow the device to synchronize with the Xerox licensing server, for Feature Activation, select Enabled.
- To allow a Xerox remote server to modify internal device settings, for Update Device Settings, select Enabled.
- To synchronize the device with the Xerox Remote Services data center on a defined schedule, daily, for Device Synchronization Time, type the time.
- To verify communication with the Xerox Remote Services data center, click Synchronize Now. A status message shows the result.
- If your network uses an HTTP proxy server, to set or update your proxy server, for HTTP Proxy Server, click Edit and enter your HTTP proxy server information.
- Click Apply.
- Logout of System Administrator mode.
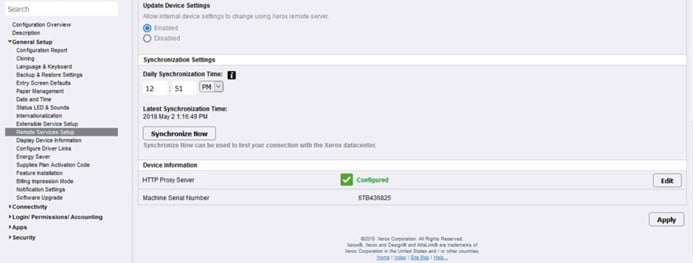
For more information about these features, go to the Remote Services page on Xerox.com where you can find more useful information and helpful links. If you have additional questions, check out the FAQs for Remote Services that will answer many of your questions.
The Remote Services Security White Paper provides details to address any security-related concerns about remote services and outlines the security of the data transmissions and the ISO 27001 certified environment to which it is delivered.
Consider using remote services to save you time and energy. Just let your printer take it from here!