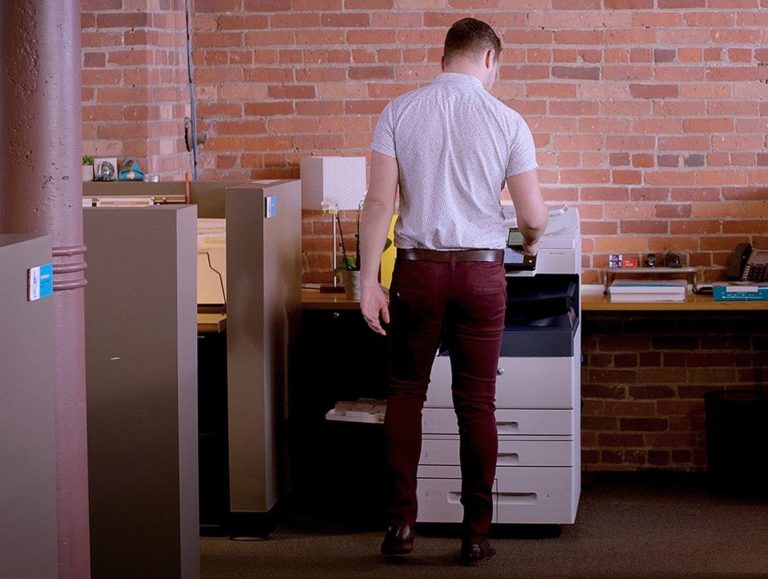Scanning a document and sending it via email to your PC for saving is one way to capture a hardcopy document digitally and storing it on your PC. But there’s a better way to do that. Why not scan right to the folder on your PC where you would like the document to be? This process is scanning using the SMB protocol, or Microsoft Server Message Block.
There are 3 high level steps to this process.
- Set up a folder on your PC and enable it for sharing.
- Configure the printer to recognize this folder as a destination.
- Scan documents to the folder.
Steps 1 and 2 are one-time actions. Once those are established, you can use the scan to PC (SMB) feature whenever you need to deliver a document to your PC folder. For routine processes, this can be quite a time saver!
Let’s look at each step.
Set up a Shared PC folder
The instructions for this step are outlined on page 103 of the VersaLink B405 mulitifunction printer user guide. These steps can be used regardless of the Xerox printer model you have as this step is performed at your computer.
Configure the Printer
There are two options for where to make the printer changes which will allow the printer to recognize the shared PC folder as a scanning destination. One is at the printer user interface and the other is via the embedded web server.
Below are instructions from the VersaLink B405 mulitifunction printer user guide. These steps are also shown in this Xerox Support video.
Adding an SMB Folder as an Address Book Entry from the Embedded Web Server
1. At your computer, open a Web browser. In the address field, type the IP address of the printer, then press Enter or Return. Note: If you do not know the IP address for your printer, refer to Finding the IP Address of Your Printer in the printer User Guide.
2. Click Address Book, then click Add Contact.
3. For Network (SMB), click the plus icon (+), then enter the following information:
- Nickname: Enter the name that you want to appear in the Address Book.
- Type: Select the network connection type.
- IP Address: Port: Enter the IP address of your computer, then enter the default port number.
- Share: Enter a name for the directory or folder. For example, to save scanned files to a shared folder named scans, type scans.
- Document Path: Enter the path of the folder on the SMB server. For example, to save the scanned files to a folder named colorscans inside the scans folder, type colorscans.
- Login Name: Enter your computer user name.
- Password: Enter your computer login password.
- Retype Password: Enter your login password again.
4. To save your network information, click OK.
5. To save your contact, click OK
Scan Documents to the Folder
This is the really easy part! You can scan your document as usual but now you are selecting your folder from the contacts list on your printer. Below are instructions from the VersaLink B405 mulitifunction printer user guide.
Scanning to a Shared Folder on a Networked Computer
1. Load the original document on the document glass or into the duplex automatic document feeder.
2. At the printer control panel, press the Home button.
3. Touch Scan To.
4. Touch Contacts.
5. From the Contacts list, select the shared folder.
6. To save the scanned document as a specific file name, touch the attachment file name, enter a new name using the touch screen keypad, then touch Enter.
7. To save the scanned document as a specific file format, touch the attachment file format, then select the needed format.
8. Adjust scanning options as needed.
9. To begin the scan, press Scan.
10. If you are scanning from the document glass, when prompted, to finish, touch Done, or to scan another page, touch Add Page.
Note: If you are scanning a document from the automatic document feeder, a prompt does not appear.
From this point you can scan to your shared PC folder whenever needed. Find out more about SMB scanning by searching on the support site for your particular Xerox model or by searching for SMB on the Xerox Community Support Forum or Xerox Support YouTube channel. If you have additional questions you can post on the Forum site or contact your local support center.