The time to connect is now. To connect the time has to be right. What does that mean? It means that in order to take advantage of the Xerox Remote Services the date and time on your printer has to be set and correct. When you look at your Xerox device and see the incorrect date and time; that could be the reason you are not receiving the most accurate invoice or your device supplies.
An important requirement for Remote Services is that the device is setup with the correct date and time. If this setting is not correct or the device has not been setup with a date and time, then it will not be able to communicate or be able to send meters, supply and diagnostics data to the Xerox servers; to correct this information follow the steps below.
- Open the device’s web page CentreWare Internet Services (CWIS) from any Internet Browser on your PC or MAC computer using the IP address of the Xerox device.
- Select the “Properties” Tab from the top menu
- Expand “ General Setup” on the left side menu
- Check the Date and Time on your Xerox device by clicking “Date and Time” under General Setup
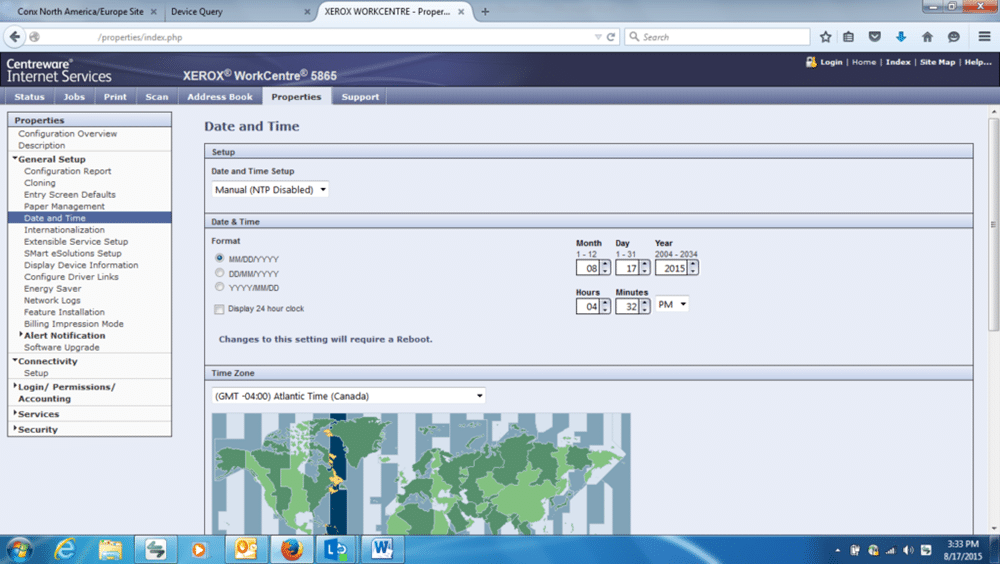
- If there was no Date and Time setup or you had to change the Date, Time or Time Zone, then the device will take at least 4-5 minutes to reboot itself once you apply the changes
- Test the Device’s communication via the Device web page by selecting Properties > General Setup > Smart E-Solutions setup > Select “Test Communication Now” button.
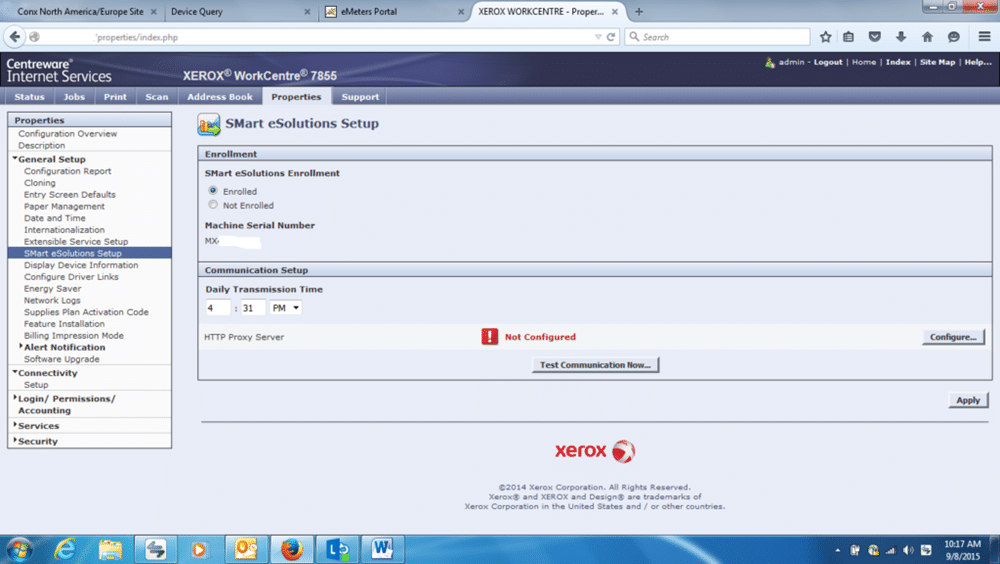
The screen below shows the Test Communication as it is happening.

If the “Test Communication ” is successful you will see the following screen
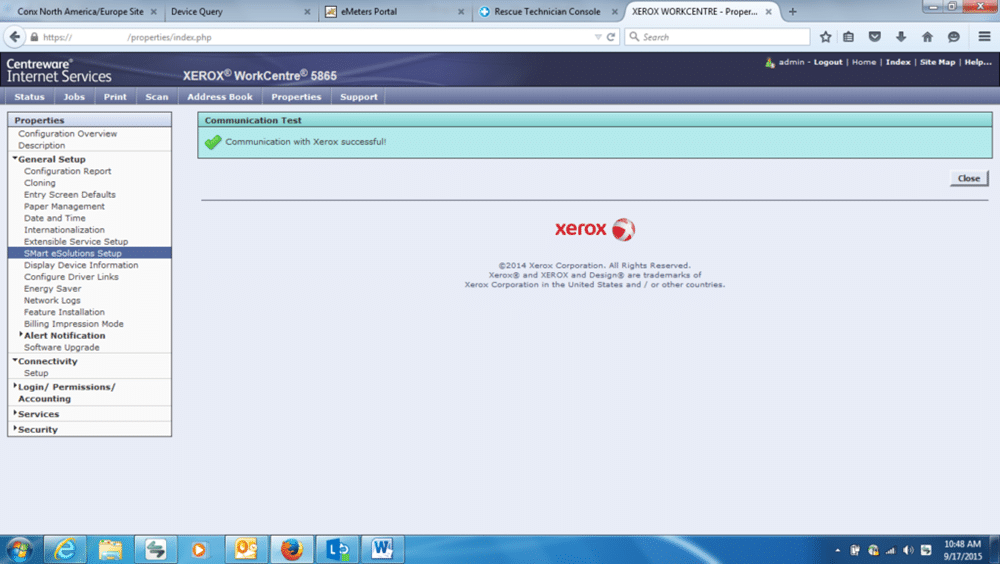
If the Test Communication Fails. Then further troubleshooting is needed to configure the Remote Print Services (formerly known as Smart E-Solutions) support on your Xerox device.
The link below gets you to the Xerox Remote Services Support page that will help you setup your device. Just click the link for instructions Xerox Remote Print Services Support Page
Keep in mind that many newer Xerox Devices come with the Remote Print Services available, some of our more mature (older) Devices require a simple and free download of a Device Manager software called Xerox Device Agent (XDA).
To get more information about these features, check out the Remote Print Services at Xerox.com that covers all the information and has many useful links. A Device Eligibility Test will let you know if your Device(s) can take advantage of the Remote Print Services.
If you have security questions, check out the FAQ for Remote Print Services that will answer your questions concerning security.
In addition, there is Security White Paper that can answer any security concerns about the Remote Print Services.



