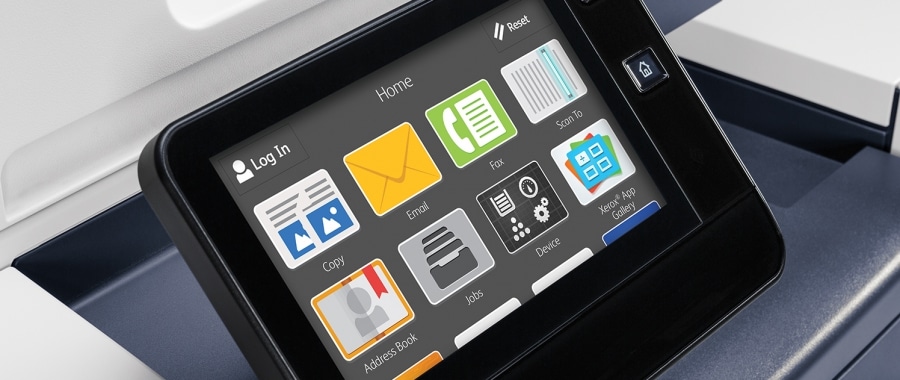One-Touch Apps help to simplify your work processes. Do you have a job or task that you do the same way frequently? You can speed up that process by turning it into a one-touch on the home screen of your printer.
On the Xerox® VersaLink® you can create the one-touch app as a public one-touch for everyone to use or you can create a personal one-touch that will be on the home screen after you log in to your account on the printer.
Personal one-touch is not available on the Xerox® AltaLink® but the public one-touch app is available with software version 101.xxx.xxx.xxxxx or higher. Determine the software version installed on your device. Refer to How To Determine the Software (Firmware) Version Installed on the Device
Here is a quick video to show you how easy it is to setup a one-touch app for your process on the VersaLink.
Below you will find the instructions from the AltaLink knowledgebase. The instructions for the VersaLink are a little bit different. For full written instructions please navigate over to the support website and enter the model of the printer you are using. Then search on “one-touch”.
AltaLink – Creating a 1–Touch App:
Note: To use this feature, log in as a system administrator.
- Login as System Administrator at the Control Panel. Refer to Login or Logout as System Administrator from the Control Panel
- At the printer control panel, press the Home button.
- Touch Log In. Type the User Name using the keypad, then touch Next. Type the Password using the keypad, then touch Done.
- Touch the app required.
- Select the job settings.
- Scroll to the bottom, then touch Create 1–Touch App.
- Touch Save as 1-Touch App.
- Touch the entry field, then use the keypad to enter a name. Touch Next.
- Touch a color scheme option for your 1-Touch App, then touch Next.
- Touch an icon that best suits the 1-Touch App that you are creating, then touch Next.
- Touch the Enter App Instructions entry field, then use the keypad to enter instructions for users. Touch Next. When the 1-Touch App is selected, the instructions appear at the top of the screen.
- Touch the app settings required.
- Allows Editing Quantity: Use this option to allow users to view and update the quantity.
- Show Feature Settings: Use this option to display a summary of the features programmed for the 1- Touch App.
- Touch Done. The 1–Touch App appears on the Home screen.
- Logout of System Administrator mode. Refer to Login or Logout as System Administrator from the Control Panel
Check out this time saving feature. The one-touch app can add even more simplicity to your work processes.